Updated February 2025: Stop getting error messages and slow down your system with our optimization tool. Get it now at this link
- Download and install the repair tool here.
- Let it scan your computer.
- The tool will then repair your computer.
Every computer has a sleep mode that some users like. In fact, a hibernation mode is a power-saving mode for electronic devices, including remote controls and computers. This function is similar to the pause function. Once the sleep mode is activated, all actions are stopped and documents and applications are saved. This saves power without shutting down your PC. If you order your computer to wake up, it will quickly resume operation. This is a good way to make your work more efficient.
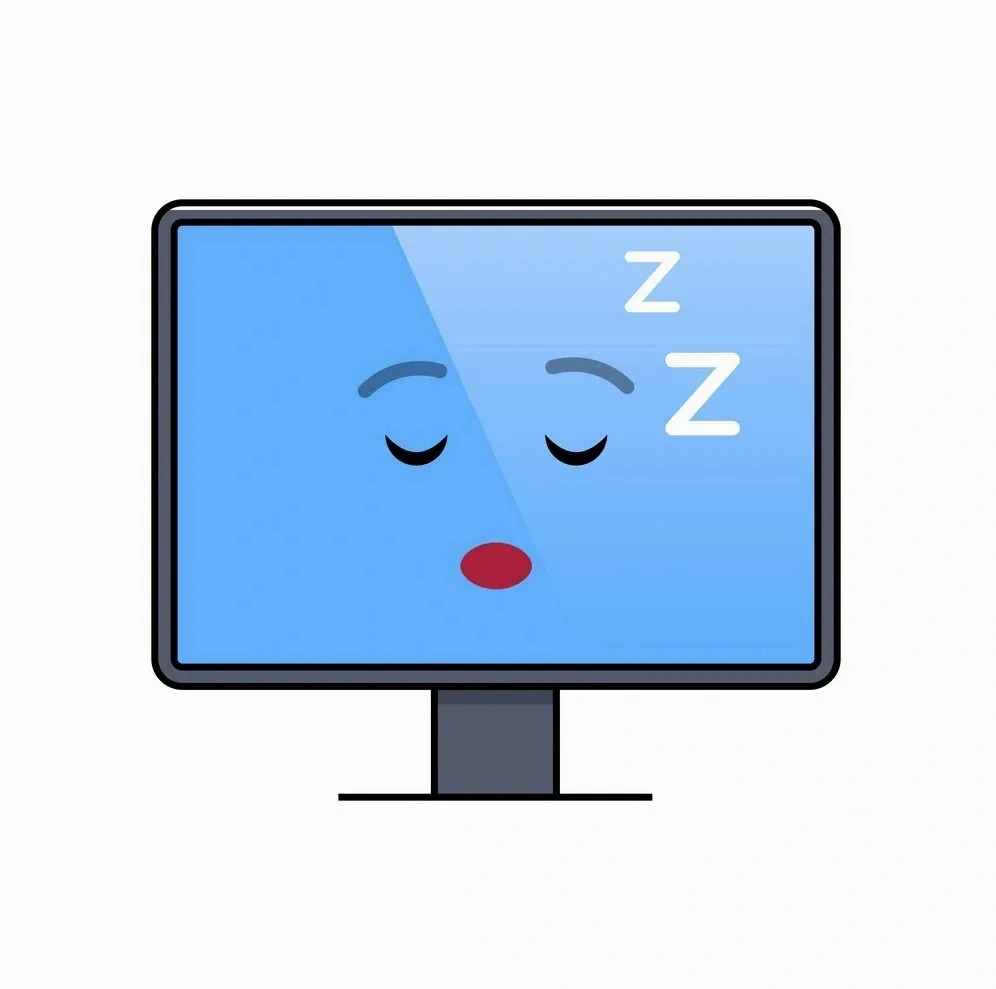
Many users have complained about a problem – the computer wakes up all the time itself. What’s wrong? Do you always want your computer to stay asleep unless you tell it to wake up? Please read it to find answers.
Why does my computer wake up on its own?
Usually, your computer goes out of hibernation for many reasons: Spotify, Wake-on-Lan, scheduled tasks, wake-up timer, faulty driver, virus infection, connected network devices, etc. E. Whatever the reason, you should start by looking for what is waking up your computer.
Prevent the mouse from waking up your PC
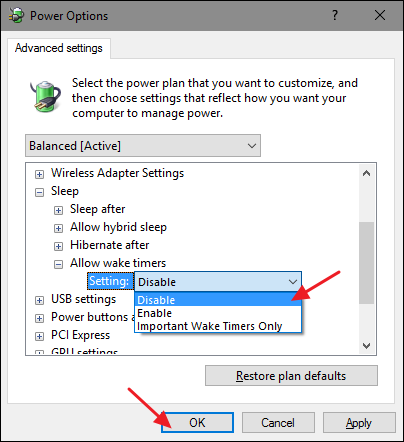
Mice, especially wireless ones, can sometimes wake up your computer. In fact, there is a special configuration for this. If the mouse turns out to be a problem, that’s how to change the setting:
- Open the “Start” menu and type “mouse” (without quotes) in the search box.
- In the Control Panel list click the mouse (or just press Enter in Vista).
- In the dialog box that opens, select the “Hardware” tab.
- Highlight the record with the mouse and click the “Properties” button.
- A new dialog window will open. Click the button “Change settings”.
- Click the Power Management tab in the new dialog window.
- Uncheck the box allowing this device to bring your computer out of sleep mode.
- Click “OK” and close the dialog boxes.
February 2025 Update:
You can now prevent PC problems by using this tool, such as protecting you against file loss and malware. Additionally, it is a great way to optimize your computer for maximum performance. The program fixes common errors that might occur on Windows systems with ease - no need for hours of troubleshooting when you have the perfect solution at your fingertips:
- Step 1 : Download PC Repair & Optimizer Tool (Windows 10, 8, 7, XP, Vista – Microsoft Gold Certified).
- Step 2 : Click “Start Scan” to find Windows registry issues that could be causing PC problems.
- Step 3 : Click “Repair All” to fix all issues.
The Mouse Properties dialog box is the same as in Windows 8.1 / 10. Here is one way to access your mouse settings:
- Right-click the Start button
- Select the “Control Panel” from the context menu.
- Enter “mouse” in the Control Panel search field.
- Press “Mouse” in the list that opens.
- The mouse dialog window shall be opened.
- Proceed as described above, starting with step 3.
Do not let the network adapter wake up your computer.
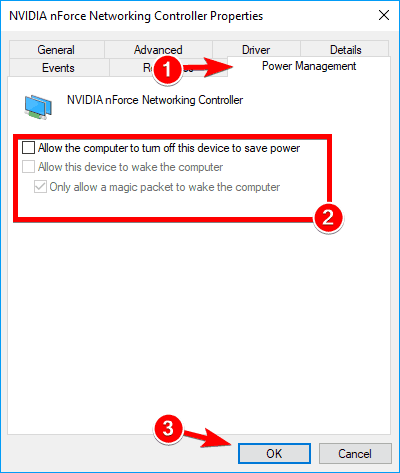
If the previous solution did not solve your problem, you can prohibit the network adapter from putting your computer out of sleep. To do this, proceed as follows:
- Open Device Manager, expand the Network Adapters section and double-click the network adapter to open its properties. Note: The network adapter can be accessed by double-clicking on its properties. If you find other network adapters there, you will need to do the same for all of them.
- In the Properties window, left-click on the Power Management tab. Uncheck all the boxes and click OK to save your changes.
- Check to see if you have the same problem with the standby mode.
Disable Magic Packet Wake-up
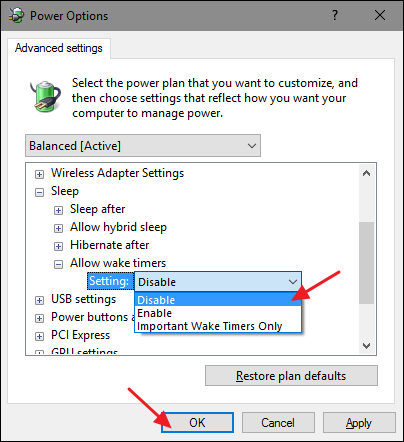
This is a feature that can be used to get the remote computer out of sleep mode by creating a wake-up pattern. If someone checks your computer, it can turn on. However, it is known that this function turns on people’s computers for various reasons. So it is probably better to turn them off!
- Enter “Device Manager” in the search box next to the Start button to open the “Device Manager” window. You can also use the Windows Key + R key combination to open the “Run” dialog box. Type in the devmgmt.msc field and press OK or Enter.
- Expand the Network Adapters section. This will display all the network cards that are currently installed on your computer.
- Right-click the network adapter you are using to connect to the Internet and select “Properties” from the drop-down menu. Click on the “Advanced” tab once. In the “Properties” field, find the Wake on Magic package. Click on the field under “Value” and set it to “Disabled”.
- Also use the Windows + R key combination, which should immediately open the “Run” dialog box. Type “ncpa.cpl” on the panel and click “OK” to open the “Internet Settings” item in the Control Panel.
- The same process can be performed by opening the Control Panel manually. Switch the view by going to the category in the upper right corner of the window and clicking “Network and Internet” at the top. Click the Network and Sharing Center button to open it. Try to find it and click “Change adapter settings” in the left menu.
- When the Internet connection window opens, double-click the active network card.
- Then click “Properties” and then click the “Configure” button at the top of the window. In the new window go to the opened tab “Power Management” and in the list find “Allow this device to bring my computer out of sleep mode”.
- Make sure that the checkbox next to this option is cleared. Click the OK button to confirm your changes. After turning on your computer, check to see if it wakes up at all!
Expert Tip: This repair tool scans the repositories and replaces corrupt or missing files if none of these methods have worked. It works well in most cases where the problem is due to system corruption. This tool will also optimize your system to maximize performance. It can be downloaded by Clicking Here
