Updated February 2025: Stop getting error messages and slow down your system with our optimization tool. Get it now at this link
- Download and install the repair tool here.
- Let it scan your computer.
- The tool will then repair your computer.
Star Wars The Old Republic is one of the most popular Star Wars games of all time, which has been constantly played since its release. The game is great, but you may face some problems during the game. One of them is probably the message “This application has encountered an unspecified error“.
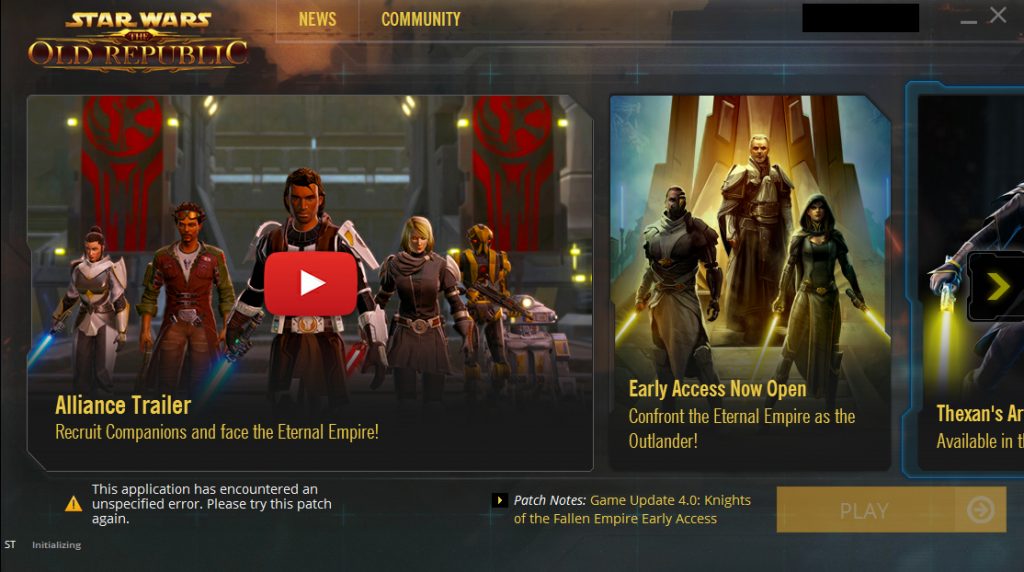
Follow the methods described below to easily solve the problem on your computer. The methods are ordered from the simplest and most useful to the end, but try all options!
Update your drivers
Sometimes these problems may be caused by driver conflicts or hardware failure.
Driver problems usually occur only after SWTOR or Windows update. In this case, check the availability of updated drivers for your hardware. You can simply use the Windows Update Center to find new drivers or go to your hardware manufacturer’s website.
Check for overheating problems
Hardware failures in these cases are usually caused by overheating. If some parts of your computer overheat, they may fail or malfunction. However, this can be very difficult to confirm, especially if it only affects certain games or applications.
February 2025 Update:
You can now prevent PC problems by using this tool, such as protecting you against file loss and malware. Additionally, it is a great way to optimize your computer for maximum performance. The program fixes common errors that might occur on Windows systems with ease - no need for hours of troubleshooting when you have the perfect solution at your fingertips:
- Step 1 : Download PC Repair & Optimizer Tool (Windows 10, 8, 7, XP, Vista – Microsoft Gold Certified).
- Step 2 : Click “Start Scan” to find Windows registry issues that could be causing PC problems.
- Step 3 : Click “Repair All” to fix all issues.
End Bitraider processes with the Task Manager
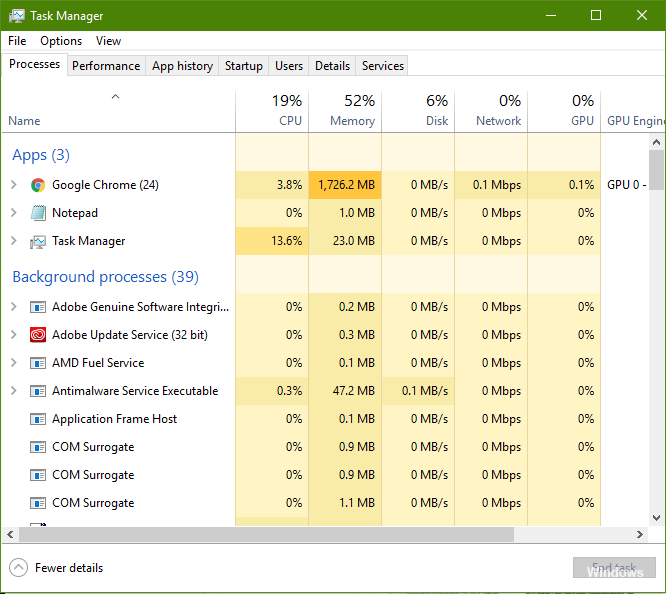
Players are complaining about what they got. This application has detected an undefined error. Please try this patch again when trying to start the game. The startup program starts and tries to load the patch, but it is interrupted by a bug report.
To solve this problem, follow these steps:
- Launch the task manager by pressing Ctrl + Shift + Esc.
- When the Task Manager starts, click on the Processes tab.
- Find and stop the processes brw.exe and brstvc.exe.
- Try to download the game again.
Change the launcher settings
In addition, you can try to restart the game by reconfiguring some launcher parameters, which will update the game installation. However, note that this is almost like a complete reinstallation of the game. the game and it may take longer. However, since this solution worked for almost everyone who tried it, we will still use it. Consequently:
- Right-click the game shortcut on your desktop and select “Open file location” or navigate to the game installation directory.
- In this directory, open the file “Launcher.Settings” using notepad.
- Now replace the following lines, as shown below.
- Replace the next line:
- , “PatchingMode”: “{” swtor “:” BR “}”.
- В:
- , “PatchingMode”: “{” swtor “:” SSN “}”.
- Also edit the following lines, as shown below.
- Replace the next line:
- , “bitraider_disable”: fale
- HAPPY PARTICIPANT:
- , “bitraider_disable”: true
- Click the “File” option and then click the “Save” button to save the changes you just made to that file.
- Let’s see if this solves the problem with the game.
Delete the client_settings.ini file.
There is a strange problem with Windows 10 and Star Wars: The Old Republic, which changes the screen resolution by 800 × 600. No crashes, no error messages, but the game will change the screen resolution. the resolution of your screen.
At this time the game will work in the background, but you can not switch to it. After closing the game with the Task Manager, the resolution will be reset to its original value. This is an unusual problem, but there is a way to fix it.
- Browse to the application data folder. To access it, press the Windows + R keys and enter the appdata%. Click OK or press Enter.
- Now find the Star Wars: The Old Republic folder and find the client_settings.ini file.
- Delete this file and try to start the game again.
Expert Tip: This repair tool scans the repositories and replaces corrupt or missing files if none of these methods have worked. It works well in most cases where the problem is due to system corruption. This tool will also optimize your system to maximize performance. It can be downloaded by Clicking Here
