Updated February 2025: Stop getting error messages and slow down your system with our optimization tool. Get it now at this link
- Download and install the repair tool here.
- Let it scan your computer.
- The tool will then repair your computer.
One of the strengths of the Windows operating system is that it allows you to customize and optimize it. However, some users reported that the Start, Taskbar and Action Center option was grayed out when they tried to change the colors settings in Windows 10.
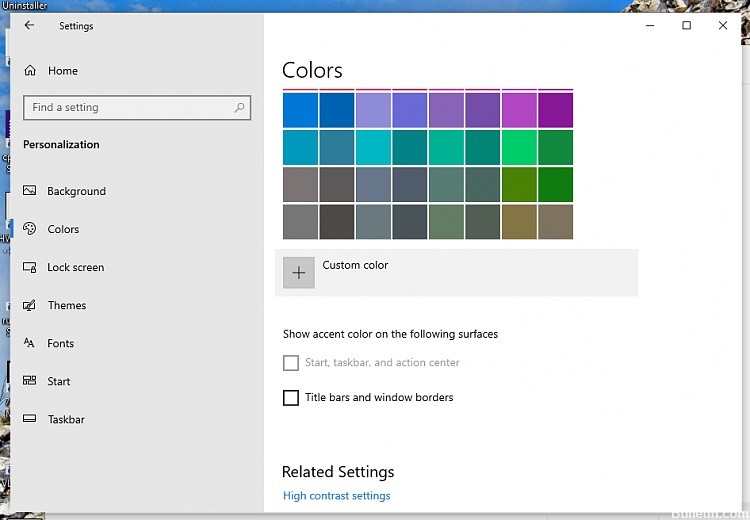
It seems that the Start, Taskbar and Action Center option is greyed out in Windows 10. Why is this happening? One possible reason is that you are using the Light theme in Windows 10.
If you activate the Light mode, this mode does not support colors. As a result, your Windows operating system disables the Start, Taskbar and Action Center options. It also prevents you from applying a color to the Start menu and taskbar.
Run the System File Checker Scan

- Use the Cortana or Windows search to find the command prompt.
- In the results, right-click on the command prompt and select Run as administrator.
- Type the command sfc /scannow and press Enter.
- Complete the command and restart the machine.
February 2025 Update:
You can now prevent PC problems by using this tool, such as protecting you against file loss and malware. Additionally, it is a great way to optimize your computer for maximum performance. The program fixes common errors that might occur on Windows systems with ease - no need for hours of troubleshooting when you have the perfect solution at your fingertips:
- Step 1 : Download PC Repair & Optimizer Tool (Windows 10, 8, 7, XP, Vista – Microsoft Gold Certified).
- Step 2 : Click “Start Scan” to find Windows registry issues that could be causing PC problems.
- Step 3 : Click “Repair All” to fix all issues.
Using the Dark or Custom Mode
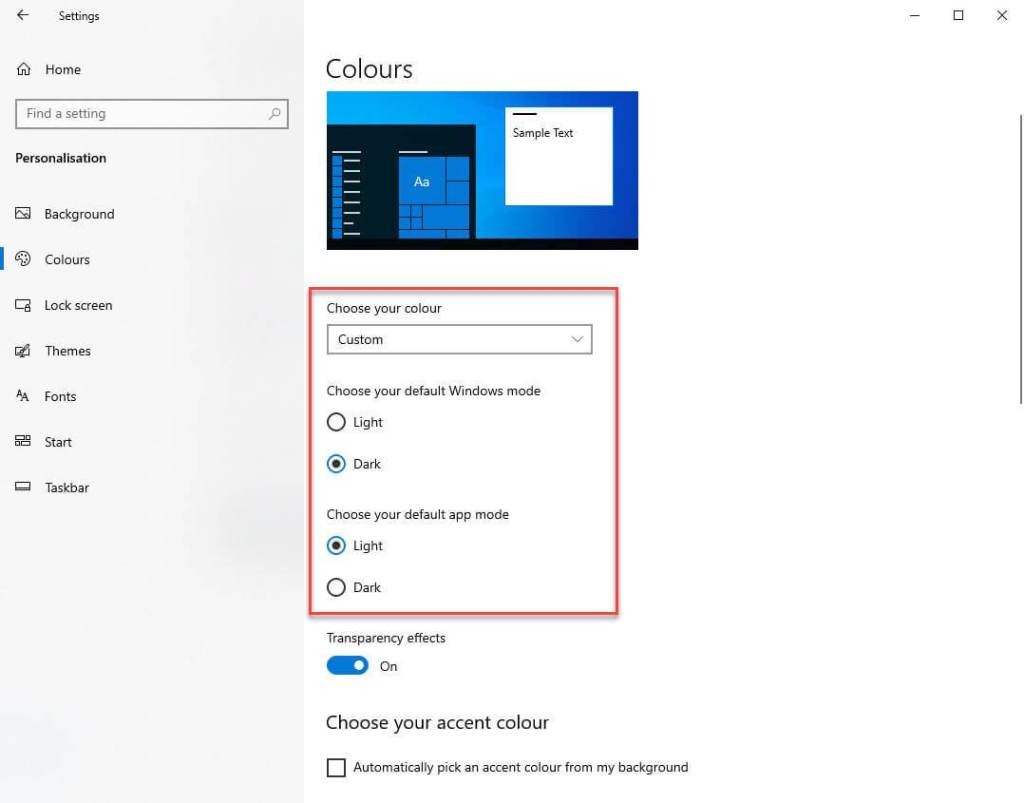
So, to solve the problem, you only have to use the dark or custom mode.
- First, open the PC Settings application by pressing the Win + I key combination. In the Application Settings, go to the “Customization → Themes” page.
- Select “Windows” in the right bar.
- The above action defines the color in custom mode. That is, from Windows to dark mode and from the application theme to light mode.
- Since the taskbar and Start menu no longer work in bright mode, the Start, Taskbar and Action Center options are enabled and available.
- Alternatively, you can set the color scheme in dark mode to enable this option.
Make Changes in Group Policy
Some companies may use group policies to prevent users from changing display settings, whether they are all display settings or the settings in question. To check this, ask other users in your organization on the same domain and network if they are facing a similar problem. If this is the case, contact your IT administrator to change the group policy settings according to your needs.
Updating the video card driver

Although most users reported the problem after a Windows update, it is possible that the problem is caused by an outdated video card driver. You can update the video card driver as follows:
- Press Win+R to open the Run window and type devmgmt.msc. Press Enter to open the Device Manager window.
- In the Device Manager window, expand the list of display adapters.
- Right-click on the active video card driver and select Update Driver.
- Follow the steps to update the driver and restart your computer.
Expert Tip: This repair tool scans the repositories and replaces corrupt or missing files if none of these methods have worked. It works well in most cases where the problem is due to system corruption. This tool will also optimize your system to maximize performance. It can be downloaded by Clicking Here
