Updated February 2025: Stop getting error messages and slow down your system with our optimization tool. Get it now at this link
- Download and install the repair tool here.
- Let it scan your computer.
- The tool will then repair your computer.
Spotify is a platform that provides access to more than 50 million titles of all genres. Users can find the right music or podcast by browsing their artists, albums, radio stations, or even their friends’ collections on their cell phones, tablets, laptops, and more.
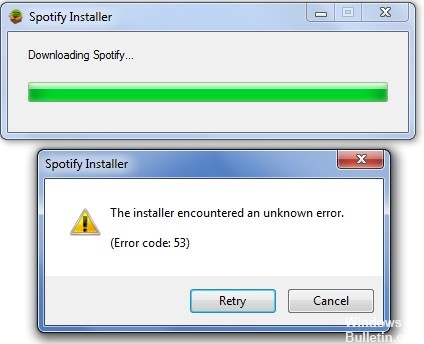
To take advantage of Spotify, users must install their application on the platform they are using. Installation problems have been reported several times through community or technical support. One of the most frequently reported high-end errors is error code 53 with “The installer encountered an unknown error”.
This error occurs when the user attempts to install Spotify from the official Spotify website (web installation). The user runs the downloaded web installation file called SpotifySetup.exe. This action starts by downloading the main installation file (SpWebInst0.exe) and saving it by default in %AppData%\Spotify (because Spotify developers do not allow the application to be installed in the desired user directory). Once the main installer file has been downloaded, SpotifySetup.exe attempts to run this file, but fails with an error message (as shown in the figure above). When the user clicks OK, the web installer deletes %AppData%\Spotify (which deletes the Spotify folder and all its contents).
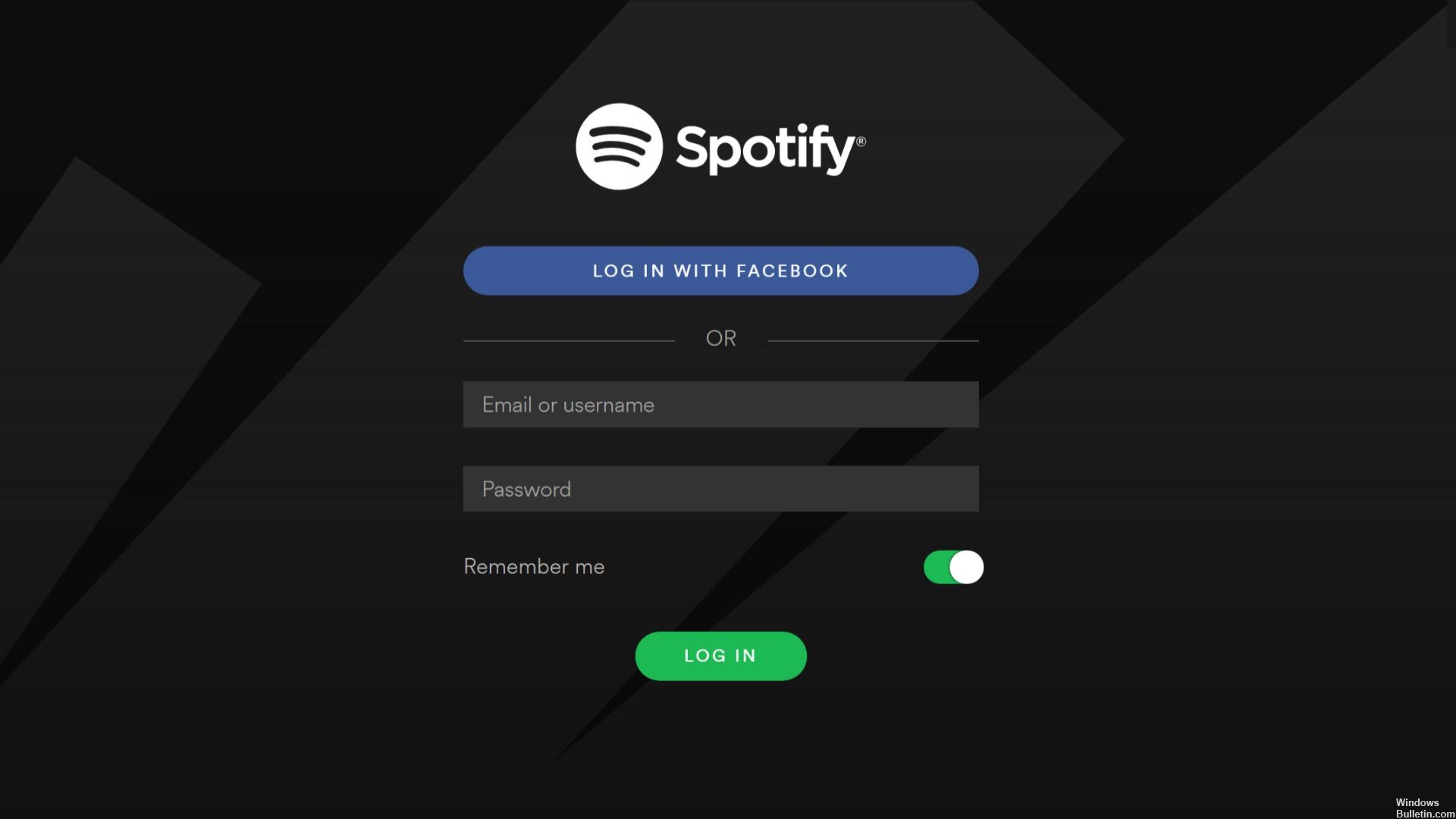
How to fix error code 53 of the Spotify installation on Windows
1) Run the installation program normally. The installation fails with’Error Code 53′ – that’s fine.
2) Click on START and enter “Show hidden files” in the search bar.
February 2025 Update:
You can now prevent PC problems by using this tool, such as protecting you against file loss and malware. Additionally, it is a great way to optimize your computer for maximum performance. The program fixes common errors that might occur on Windows systems with ease - no need for hours of troubleshooting when you have the perfect solution at your fingertips:
- Step 1 : Download PC Repair & Optimizer Tool (Windows 10, 8, 7, XP, Vista – Microsoft Gold Certified).
- Step 2 : Click “Start Scan” to find Windows registry issues that could be causing PC problems.
- Step 3 : Click “Repair All” to fix all issues.
3) Click on’Show hidden files and folders’ in the results – a window will open. Make sure that the’Show hidden files’ option is enabled.
4) Navigate to:C:\Users\\AppData\Roaming and locate the newly created Spotify folder.
5) Right-click on the Spotify folder and select the Cut option.
6) Return to C:\Users\ and add the Spotify folder.
7) Open the Spotify folder and locate the ‘Spotify Launcher’.
You can start Spotify from this location and it works fine (I have started it now). You can return to this location to launch the application, or right-click on Spotify Launcher –> Send to –> Desktop and create a shortcut on the desktop.
Reinstall Spotify
Some Spotify files and settings may cause error 117, so it is recommended to reinstall the program to update the files. To do this, follow the instructions below:
- Click on Start
- Control panel
- Adding/Deleting programs
- Select Spotify and click on Uninstall.
- Once the program has been successfully uninstalled, restart your system.
- Reinstall Spotify.
Configure firewall settings
Because the firewall blocks the information needed for the intended data flow. To configure your firewall, it is recommended to open your Internet security program and change the Spotify settings.
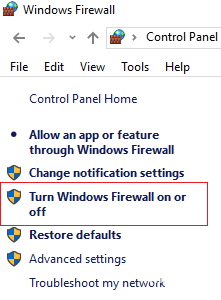
Delete the Spotify folder from the AppData directory.
- First, type Windows + R Key to open a Run dialog box.
- Type %appdata% -> Press Enter.
- Locate the Spotify folder in the application’s data directory -> right-click it -> select Delete.
- A pop-up window will appear. Press Yes to confirm and wait until Spotify is deleted.
- You will need to restart your computer to complete the process.
- Then try reinstalling Spotify again. This will tell you if you are receiving the error message again.
https://community.spotify.com/t5/Desktop-Windows/Unable-to-install-error-code-53/td-p/4399
Expert Tip: This repair tool scans the repositories and replaces corrupt or missing files if none of these methods have worked. It works well in most cases where the problem is due to system corruption. This tool will also optimize your system to maximize performance. It can be downloaded by Clicking Here
