Updated February 2025: Stop getting error messages and slow down your system with our optimization tool. Get it now at this link
- Download and install the repair tool here.
- Let it scan your computer.
- The tool will then repair your computer.
After installing Microsoft Office 365 on Windows 10, you must log in to your Microsoft account to activate the product. However, if you see the Sorry error message, we have some temporary server problems after you click the Sign In button. Although this problem is usually temporary, if it lasts long, you can follow these troubleshooting suggestions.
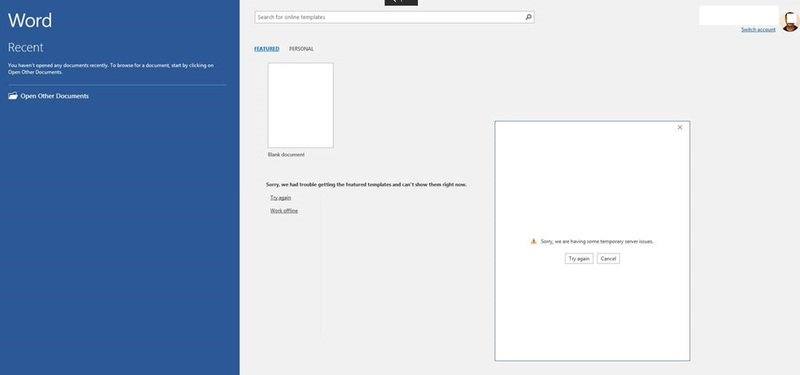
Sorry, we’re having some temporary server problems – Office 365
This problem can occur on your computer for many reasons, some of which are mentioned below.
- You do not have an Internet connection.
- Your Internet settings are completely confused.
- Internal Microsoft Office files are damaged by malware attacks.
Disable Two-factor Authentication
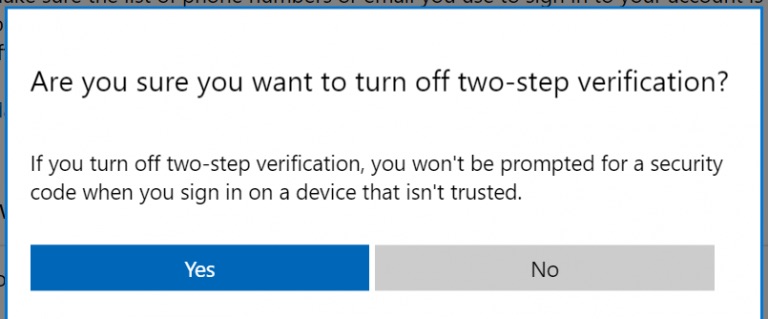
Assuming you use the same Microsoft email account to activate the license you purchased, you can also disable two-factor authentication to successfully activate it. If two-factor authentication is enabled for the account, try disabling it.
- Sign in to your Microsoft account using a web browser.
- Then go to the Account Management page. If you are not already registered, you may need to register again.
- Scroll down the page to the two-step review.
- Click Disable Two-Step Review.
- A pop-up window will ask you if you really want to disable the two-step review. Click Yes.
February 2025 Update:
You can now prevent PC problems by using this tool, such as protecting you against file loss and malware. Additionally, it is a great way to optimize your computer for maximum performance. The program fixes common errors that might occur on Windows systems with ease - no need for hours of troubleshooting when you have the perfect solution at your fingertips:
- Step 1 : Download PC Repair & Optimizer Tool (Windows 10, 8, 7, XP, Vista – Microsoft Gold Certified).
- Step 2 : Click “Start Scan” to find Windows registry issues that could be causing PC problems.
- Step 3 : Click “Repair All” to fix all issues.
Reset Internet Explorer settings
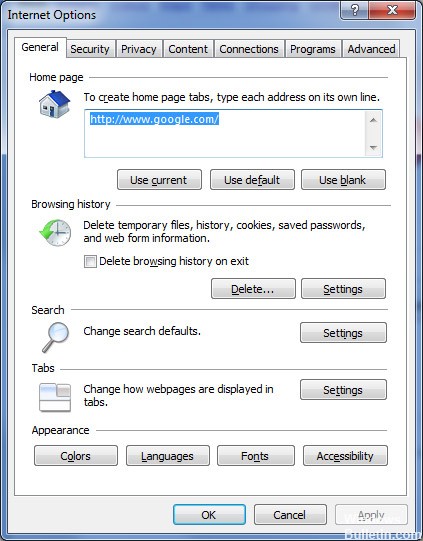
- press Windows + R key and type inetcpl.cpl in the Run dialog box and press Enter / click OK
- In the Internet Options window, switch to the Advanced tab Under the Reset Internet Explorer Settings pane, click Reset.
In the next window, select the “Removal of personal settings is optional” checkbox and then click Reset.
After clicking Reset in the window above, you will see a command prompt window appear for a few seconds, then this one :
4 After clicking Close in the box above, you will be prompted to reboot the system. So, reboot and your problem should now be solved.
Using a Private Browser Session

Logging in to InPrivate browsing prevents your browser from storing your browsing history, temporary Internet files, form data, cookies, and user names and passwords. Use this procedure to start a private browsing session in Internet Explorer.
- To start a private browsing session in Internet Explorer, click Internet Explorer Tools > Security > Private Browsing.
- Log in to office.com/sign in with your Microsoft account or your work or school account.
- Click Install to start the download.
- After installing Office, close the browser to end your private browsing session.
Expert Tip: This repair tool scans the repositories and replaces corrupt or missing files if none of these methods have worked. It works well in most cases where the problem is due to system corruption. This tool will also optimize your system to maximize performance. It can be downloaded by Clicking Here
