Updated February 2025: Stop getting error messages and slow down your system with our optimization tool. Get it now at this link
- Download and install the repair tool here.
- Let it scan your computer.
- The tool will then repair your computer.
The Roblox setup cycle is often caused by an overprotected third-party antivirus package. The installation process configures the application for your system. This will appear as a Roblox configuration. However, this can often get stuck and you will have to handle the cycle of the specified message. Some users may encounter a problem during the update installation process.
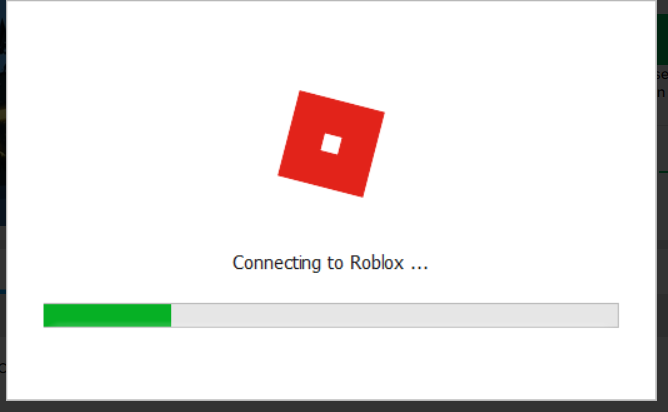
However, regardless of the scenario in which the problem occurs, below are solutions to fix it. However, before we get to that, let’s first look at what’s causing the problem so you can better understand the problem.
Disable your computer’s antivirus to fix your Roblox loop configuration
The antivirus software on your computer, which prevents the game from making changes to your system, may be causing this problem. You should try disabling antivirus and then see if the problem persists. If you’re using a third-party antivirus, check out their guide on how to disable it. If you’re using Microsoft Defender, here’s what you need to do.
- Open the settings.
- Click Update and security.
- Click Windows Security.
- Click Virus and Threat Protection.
- Click Manage Settings.
- Turn off the circuit breaker in real time.
Check the speed of your internet connection
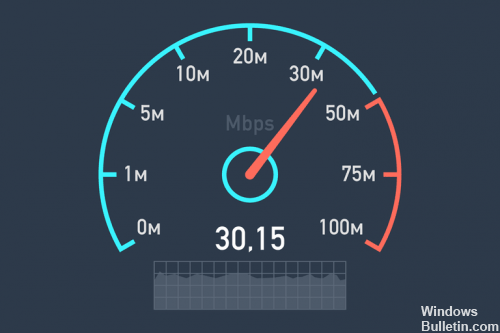
Since this is an online game, it requires a stable internet connection to work properly. If you have a slow connection, this could be the cause of the problem. You can check your Internet speed at https://www.speedtest.net/. If download and upload speeds are not good, you can try disconnecting other devices connected to the network that may be consuming bandwidth and connecting only your computer. If the Internet problem persists, contact your Internet service provider.
February 2025 Update:
You can now prevent PC problems by using this tool, such as protecting you against file loss and malware. Additionally, it is a great way to optimize your computer for maximum performance. The program fixes common errors that might occur on Windows systems with ease - no need for hours of troubleshooting when you have the perfect solution at your fingertips:
- Step 1 : Download PC Repair & Optimizer Tool (Windows 10, 8, 7, XP, Vista – Microsoft Gold Certified).
- Step 2 : Click “Start Scan” to find Windows registry issues that could be causing PC problems.
- Step 3 : Click “Repair All” to fix all issues.
Remove third-party antivirus
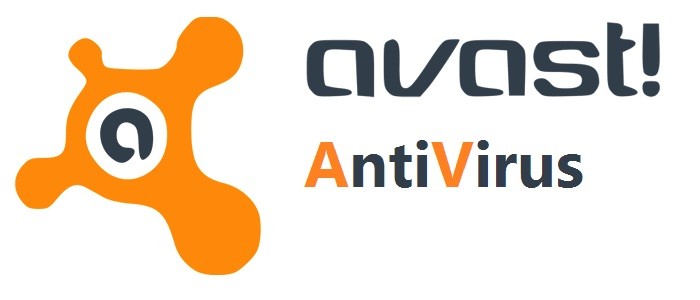
It turns out that one of the culprits is a third-party antivirus installed on your computer. That’s because the program is overly cautious. In other words, it can disrupt processes it thinks are harmful, but really isn’t. This results in a false positive.
If Roblox continues to install, you can disable the third-party antivirus software and restart the installation. You can also completely uninstall the antivirus software and remove the remaining files that were not removed during the uninstallation step by following these steps.
Step 1: On Windows 10, type Control Panel in the search box and click the result to open this application. View items as large icons.
Step 2: Click Programs and Components to open a list of installed programs.
Step 3: Find your antivirus, right-click it and select “Uninstall”.
Step 4: After uninstalling the software, delete the remaining files from your computer.
Use a VPN
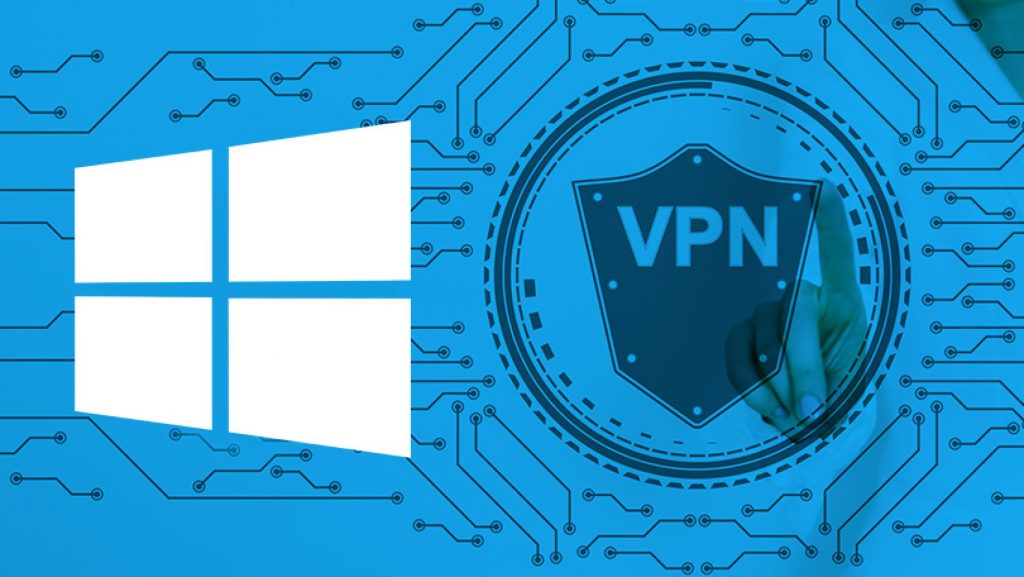
Sometimes, your Internet connection or network restrictions can block Roblox during setup. To solve this problem, you can use a VPN during the installation process because it gives you a private connection and you can easily install the app.
Expert Tip: This repair tool scans the repositories and replaces corrupt or missing files if none of these methods have worked. It works well in most cases where the problem is due to system corruption. This tool will also optimize your system to maximize performance. It can be downloaded by Clicking Here
