Updated October 2024: Stop getting error messages and slow down your system with our optimization tool. Get it now at this link
- Download and install the repair tool here.
- Let it scan your computer.
- The tool will then repair your computer.
The RSOD (Red Screen of Death) error is a rare but devastating error that occurs in Windows. As I said before, it is a rare error that usually does not occur. However, when it does occur, the system is not working properly and should be fixed as soon as possible.
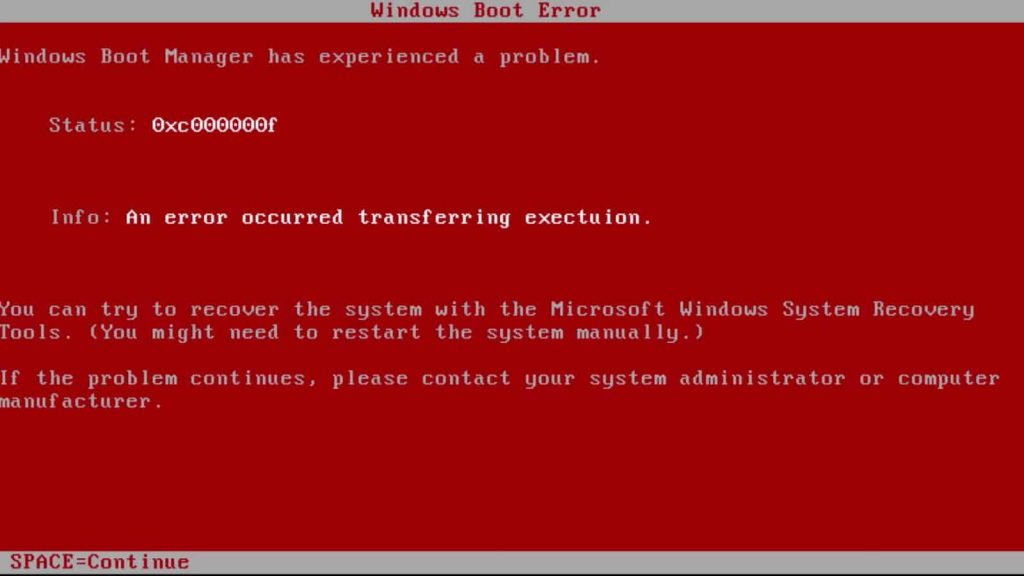
This error usually occurs among iPhone 6, iPhone 5S and other smartphone users, as well as PC/laptop users. The user may see full screen mode in red with a few words about the error or sometimes no words on their system. The PC crashes, won’t allow changes to be made and no longer accepts keyboard or mouse commands.
Just like a blue screen of death or BSOD error, a red screen of death or RSOD is a Windows error. Well, it’s a rather unusual error that happens on very rare occasions. When it appears, there is nothing users can do and they have to manually restart their system.
There are many reasons that cause Windows RSOD error. Below are all the details about the red screen of death in Windows 10.
Remove overclocking settings.
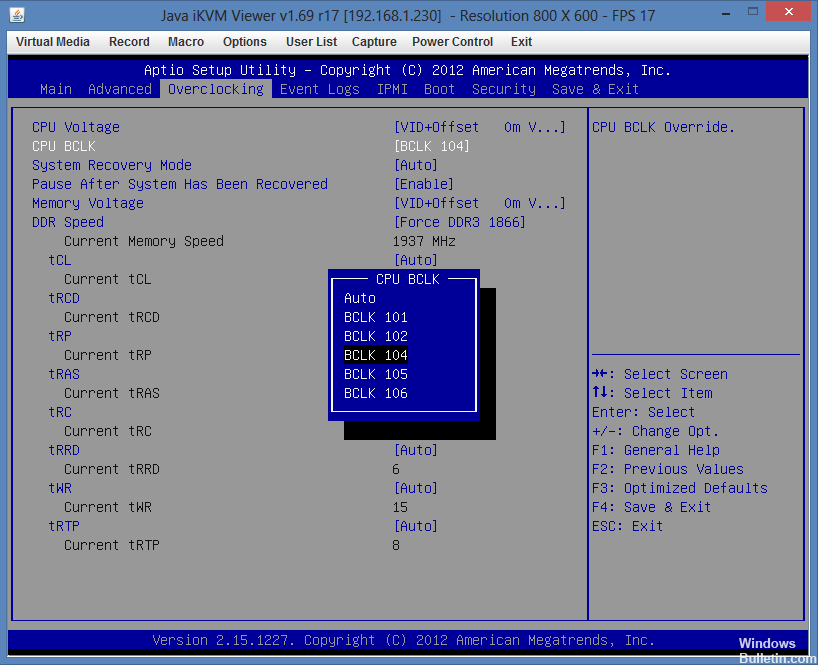
Overclocking means changing the hardware clock frequency, multiplier or voltage so that the hardware performs at its best. Users often overclock the system processor or graphics processor. In addition to improving performance, it can also increase the heat output of the processor or graphics processor. Overheating can lead to instability in the computer’s CPU or GPU, and sometimes it can cause permanent damage to the system’s hardware.
October 2024 Update:
You can now prevent PC problems by using this tool, such as protecting you against file loss and malware. Additionally, it is a great way to optimize your computer for maximum performance. The program fixes common errors that might occur on Windows systems with ease - no need for hours of troubleshooting when you have the perfect solution at your fingertips:
- Step 1 : Download PC Repair & Optimizer Tool (Windows 10, 8, 7, XP, Vista – Microsoft Gold Certified).
- Step 2 : Click “Start Scan” to find Windows registry issues that could be causing PC problems.
- Step 3 : Click “Repair All” to fix all issues.
So, it is clear that overclocking is not just for ordinary users, as it can damage your entire system. If you are suffering from red screen with death error in Windows 10, it is recommended to remove all overclocking settings as soon as possible.
Try BIOS / UEFI system update
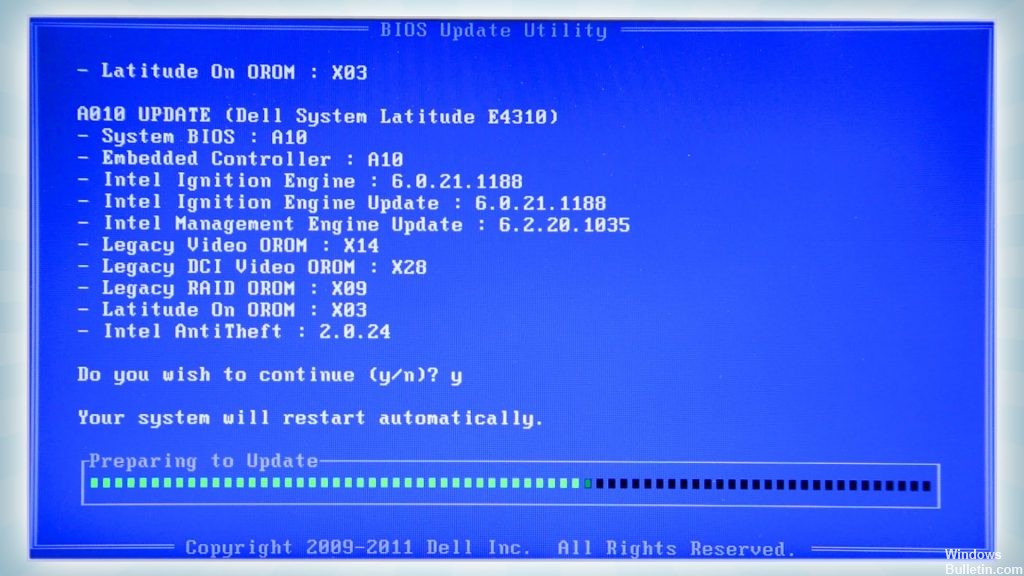
BIOS / UEFI of an outdated system can cause Windows 10 red screen error. Therefore, it is recommended to update your system BIOS / UEFI as soon as possible to solve this problem.
How to update BIOS / UEFI?
Updating BIOS / UEFI is not an easy task. Updating BIOS is really difficult, especially for the average user. Because a small error can permanently damage your computer. First, you need to visit your motherboard manufacturer’s website and download the latest BIOS / UEFI version. Most motherboard manufacturers have instructions on how to update the BIOS on their websites. So please read these steps carefully.
Edit the Setting.ini file
Many users have reported seeing a red screen death error due to Battlefield: Bad Company 2. To solve the problem in this case, you need to make changes to the settings.ini file for this game.
To do this, follow the instructions below:
Step 1: Open explorer and go to Documents> BFBC2.
Step 2: In the BFBC2 folder, locate the settings.ini file and double-click it to open it.
Step 3: Find the line DxVersion = auto and change it to DxVersion = 9.
Step 4: Save the changes and close the file.
Then restart the game and the problem should be solved.
Update the video card driver or go back to the default settings
Many users fix the red screen error by updating the video card driver. You can try this if the above solutions did not fix the problem. It’s also worth going back to your computer’s default video card reader.
To update the video card driver, you need to download the latest version of the video card driver from the manufacturer’s website or from the official Microsoft website.
Follow these steps to return to the default settings.
Step 1: Right-click the “Start” button and select “Device Manager” to open it.
Step 2: Click “Graphics Cards” to expand it.
Step 3: Right-click your device and select “Remove Device” from the drop-down menu.
Step 4: You will get a new window. Enable the “Uninstall driver” option for this device and click the “Uninstall” button.
After uninstalling the current driver, restart your computer and you will be able to use it without any problem.
Expert Tip: This repair tool scans the repositories and replaces corrupt or missing files if none of these methods have worked. It works well in most cases where the problem is due to system corruption. This tool will also optimize your system to maximize performance. It can be downloaded by Clicking Here
