Updated February 2025: Stop getting error messages and slow down your system with our optimization tool. Get it now at this link
- Download and install the repair tool here.
- Let it scan your computer.
- The tool will then repair your computer.
The printer error 0x00000005 can also be abbreviated as STOP 0x5, but the complete STOP code is always the one displayed on the blue STOP message.
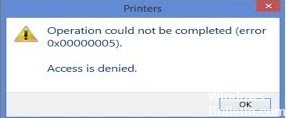
If Windows can start after the STOP 0x5 error, you may be prompted to restore Windows after an unexpected shutdown.
There is not much information about the error 0x00000005, but there is a simple solution that I found. This error 0x00000005 is usually caused when you cannot set your new printer or another printer as the default printer.
The error message looks like this:
“Operation could not be completed (error 0x00000005). Access is Denied.”
Modify the registry settings

You can try these steps below:
1. Open the Windows registry.
2. Go to: HKEY_CURRENT_USER \ Software \ Microsoft \ Windows NT \ CurrentVersion \ Windows
3. Right-click on the Windows folder and select Permissions………….
4. Enable the Full Access option under Allow here. Click Apply > OK to save the changes.
5. Delete the following record
LegacyDefaultPrinterMode
UserSelectedDefault
Device
February 2025 Update:
You can now prevent PC problems by using this tool, such as protecting you against file loss and malware. Additionally, it is a great way to optimize your computer for maximum performance. The program fixes common errors that might occur on Windows systems with ease - no need for hours of troubleshooting when you have the perfect solution at your fingertips:
- Step 1 : Download PC Repair & Optimizer Tool (Windows 10, 8, 7, XP, Vista – Microsoft Gold Certified).
- Step 2 : Click “Start Scan” to find Windows registry issues that could be causing PC problems.
- Step 3 : Click “Repair All” to fix all issues.
6. Reboot your system.
Create a new account
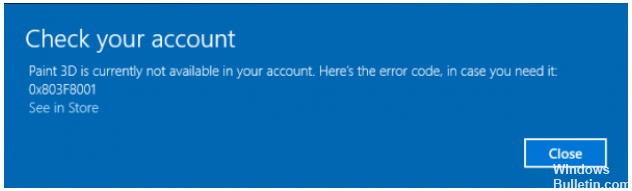
- Move to the right edge of the screen, tap Settings, and then tap Change PC settings.
(If you are using a mouse, point to the lower right corner of the screen, move the mouse pointer up, click Settings, then click Change PC Settings. - Press or click on Accounts, then press or click on Other Accounts.
- Press or click on Add account, then press or click on Login without Microsoft account (not recommended).
- Tap or click on Local Account.
- Enter a user name for the new account.
- If you want this person to log in with a password, enter and confirm the password, add a password hint, then press or click Next.
If your PC is in a domain, you can skip this step and touch Next or click if you wish, depending on your domain’s security settings.
Tap on or click on Finish.
Manual installation of the PDF printer
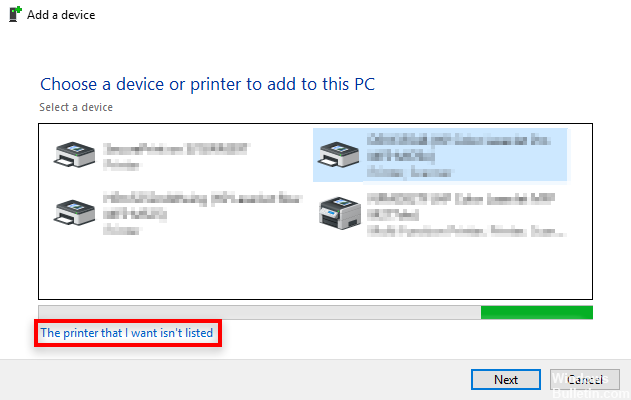
Click Start > Control Panel > Devices and Printers.
Select Add Printer.
Select Add Local Printer.
Enable Use an existing port and select Documents\*.pdf (Adobe PDF) from the drop-down menu. Click on Next
Click on the Have a disk button.
Click on the Browse button.
Navigate to C:\Program Files (x86)\Adobe\Acrobat DC\Acrobat\Xtras\AdobePDF
Select AdobePDF.inf from the list and click on the OK button.
You will see many Adobe PDF converters in the list, but count six from top to bottom and click Next (you may have to try several times to find the right converter in the list that works with your Windows version).
Name your printer, for example Adobe PDF.
Please let me know if you have fixed the STOP 0x00000005 Blue Screen of Death with a method I don’t have above. I want to update this page with the most accurate information STOP 0x00000005 troubleshooting as accurate as possible.
https://h30434.www3.hp.com/t5/Printer-Software-and-Drivers/Windows-10-Operation-could-not-be-completed-error-0x00000005/td-p/6294802
Expert Tip: This repair tool scans the repositories and replaces corrupt or missing files if none of these methods have worked. It works well in most cases where the problem is due to system corruption. This tool will also optimize your system to maximize performance. It can be downloaded by Clicking Here
