Updated February 2025: Stop getting error messages and slow down your system with our optimization tool. Get it now at this link
- Download and install the repair tool here.
- Let it scan your computer.
- The tool will then repair your computer.
OneDrive is perhaps one of the best Windows 10 cloud storage experiences for storing and synchronizing your documents and settings between devices. But it’s not a perfect system, and sometimes you’ll run into problems.
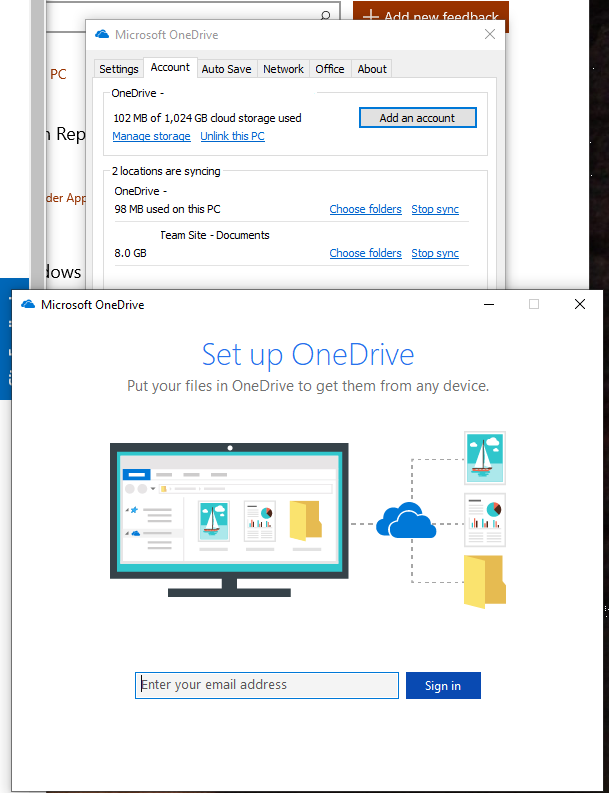
Some users have reported that Onedrive constantly crashes or does not install after installation, or that problems occur in Windows 10 Os. Here’s an easy way to solve all these problems at once.
Reset OneDrive
- Press the Windows key and the R key simultaneously to open RUN.
- Now copy the command below and paste it into the RUN command field.
- %localappdata%\Microsoft\OneDrive\onedrive.exe /reset
- Press OK.
After executing this command, the OneDrive icon appears and then disappears in a few seconds, indicating that the reset process is successfully running in the background.
Alternatively, copy the command below and paste it back into the RUN command field.
%localappdata%\Microsoft\OneDrive\onedrive.exe
If your problem is still not solved, uninstall Onedrive and reinstall it from the official Onedrive website.
February 2025 Update:
You can now prevent PC problems by using this tool, such as protecting you against file loss and malware. Additionally, it is a great way to optimize your computer for maximum performance. The program fixes common errors that might occur on Windows systems with ease - no need for hours of troubleshooting when you have the perfect solution at your fingertips:
- Step 1 : Download PC Repair & Optimizer Tool (Windows 10, 8, 7, XP, Vista – Microsoft Gold Certified).
- Step 2 : Click “Start Scan” to find Windows registry issues that could be causing PC problems.
- Step 3 : Click “Repair All” to fix all issues.
Uninstalling and Reinstalling OneDrive on Windows 10
- Hold down the Windows key and press X. Click the command prompt (Admin)
- Type taskkill /f /in OneDrive.exe and press Enter.
- Type %SystemRoot%\SysWOW64\OneDriveSetup.exe /uninstall and press Enter if you are using a 64-bit version of Windows. If you are using a 32-bit version of Windows, type %SystemRoot%\System32\OneDriveSetup.exe /uninstall and press Enter.
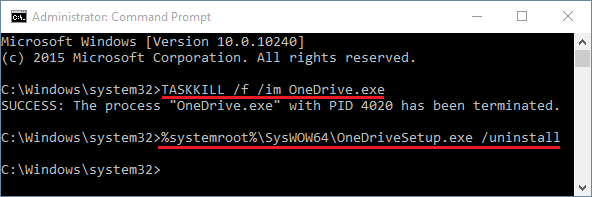
Your OneDrive is now uninstalled. Now delete all files that were created with OneDrive.
- Press the Windows key once and click on the file explorer
- Type %UserProfile%\OneDrive in the address bar at the top center of the file explorer and press Enter.
- Hold down the CTRL key and press A, then right-click on the selected files and choose Delete
- Type %LocalAppData%\Microsoft\OneDrive in the address bar at the top center of the file explorer and press Enter.
- Right-click on the “Logs” folder and select “Delete”.
- Repeat step 5 for all files in this folder, but do NOT delete the update folder.
- Type %ProgramData%\Microsoft OneDrive in the address bar at the top center of the file explorer and press Enter.
- Hold down the CTRL key and press A, then right-click on the selected files and choose Delete
- Type C:\OneDriveTemp in the address bar at the top center of the file explorer and press Enter.
- Hold down the CTRL key and press A, then right-click on the selected files and choose Delete
- Restart your computer now
Once the restart is complete, follow these steps:
- Press the Windows key once and click on the file explorer
- Enter the drive C:Use YourComputerNameAppDataLocal in the address bar at the top center of the file explorer and press Enter.
- Double-click on the update folder
- Double-click the OneDriveSetup file and follow the on-screen instructions.
- Note: If you cannot see an update folder after uninstalling OneDrive, type %SystemRoot%\SysWOW64\OneDriveSetup.exe in the address bar of the file explorer and press Enter. OneDrive then begins preparing for its first use.
Unlink your Windows 10 PC from OneDrive and Reconfigure OneDrive.
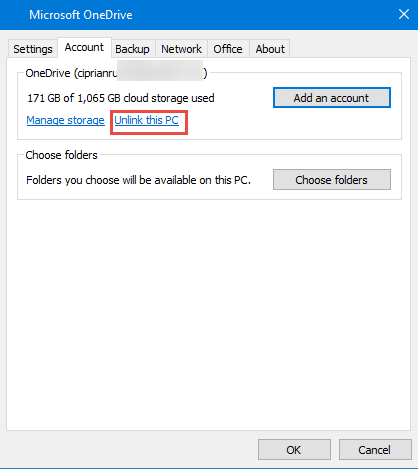
- To resolve this issue, first go to the OneDrive forced location and choose not to make all files available.
- When you see OneDrive starting to run, click the OneDrive icon in the notification area of the Windows 10 taskbar. Then click More.
- In the menu that opens, go to Settings.
- In the Microsoft OneDrive application window, under the “Account” tab, click the “Disconnect from this PC” link.
- You will be informed that the OneDrive files will no longer sync. Confirm the message by clicking “Disconnect account”.
- OneDrive is now reset and no longer works. Restart the OneDrive application and go through the setup wizard again. This time you should be able to select the location of the OneDrive folder you want to use without crashing.
Conclusion
That’s it! Which method worked for you?
Let us know if this guide helped you by leaving a comment on your experience. Thank you for loving and sharing this guide to help others.
Expert Tip: This repair tool scans the repositories and replaces corrupt or missing files if none of these methods have worked. It works well in most cases where the problem is due to system corruption. This tool will also optimize your system to maximize performance. It can be downloaded by Clicking Here
