Updated February 2025: Stop getting error messages and slow down your system with our optimization tool. Get it now at this link
- Download and install the repair tool here.
- Let it scan your computer.
- The tool will then repair your computer.
Without a battery, it is almost impossible to do anything on your laptop because it is the main power source of the device.

However, sometimes you may have the battery, but your laptop may send a message that no battery is detected, and this concern has been expressed by users of the Windows 10 operating system.
If this is the case, one of the first instincts would be to remove and replace the battery or restart the machine, but if these quick fixes do not help, you can try the solutions below.
Check if the battery is really defective before troubleshooting.
1] Press Win + R to open the Run window. Enter the command devmgmt.msc and press Enter to open the Device Manager.
2] Expand the list of batteries and search for your battery driver. What is interesting is that the system would count the AC adapter as a battery and display it as an AC adapter. In short, your battery would be the other driver.
3] Right-click on the paste driver and select Properties.
4] If the status of the device is “This device is working well”, we are ready to go.

Perform the power cycle
You can try to disconnect the power from the laptop and check if it solves the problem.
- Disconnect all external devices from the laptop.
- Remove the battery from the laptop.
- Press the laptop power switch for 10 to 15 seconds.
- Insert the battery into the laptop and restart the computer.
- Plug in and check the AC adapter.
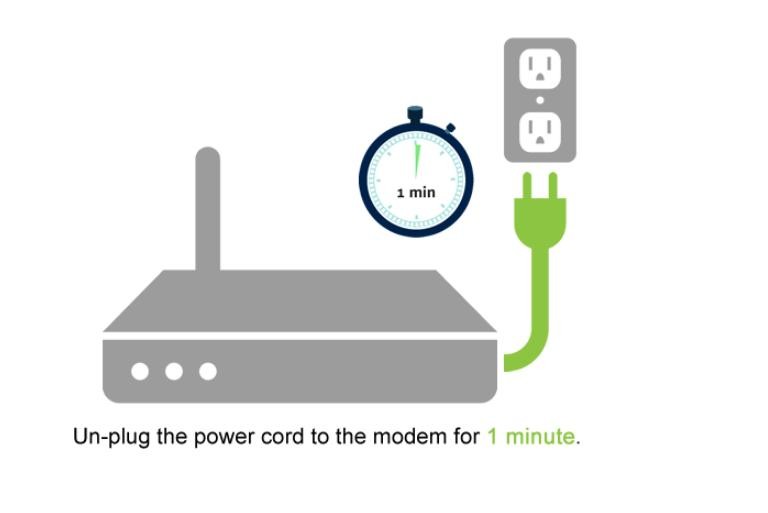
Reinsert the battery
In many cases, a poor connection between the battery and the motherboard is the cause of this problem. To see if this is the problem for you, you need to reinstall your battery. Here’s how to do it:
February 2025 Update:
You can now prevent PC problems by using this tool, such as protecting you against file loss and malware. Additionally, it is a great way to optimize your computer for maximum performance. The program fixes common errors that might occur on Windows systems with ease - no need for hours of troubleshooting when you have the perfect solution at your fingertips:
- Step 1 : Download PC Repair & Optimizer Tool (Windows 10, 8, 7, XP, Vista – Microsoft Gold Certified).
- Step 2 : Click “Start Scan” to find Windows registry issues that could be causing PC problems.
- Step 3 : Click “Repair All” to fix all issues.
1) Turn off your computer.
2) Remove the battery and AC adapter.
3) Reconnect the battery and AC adapter to the computer. Then plug the AC adapter back into the wall socket.
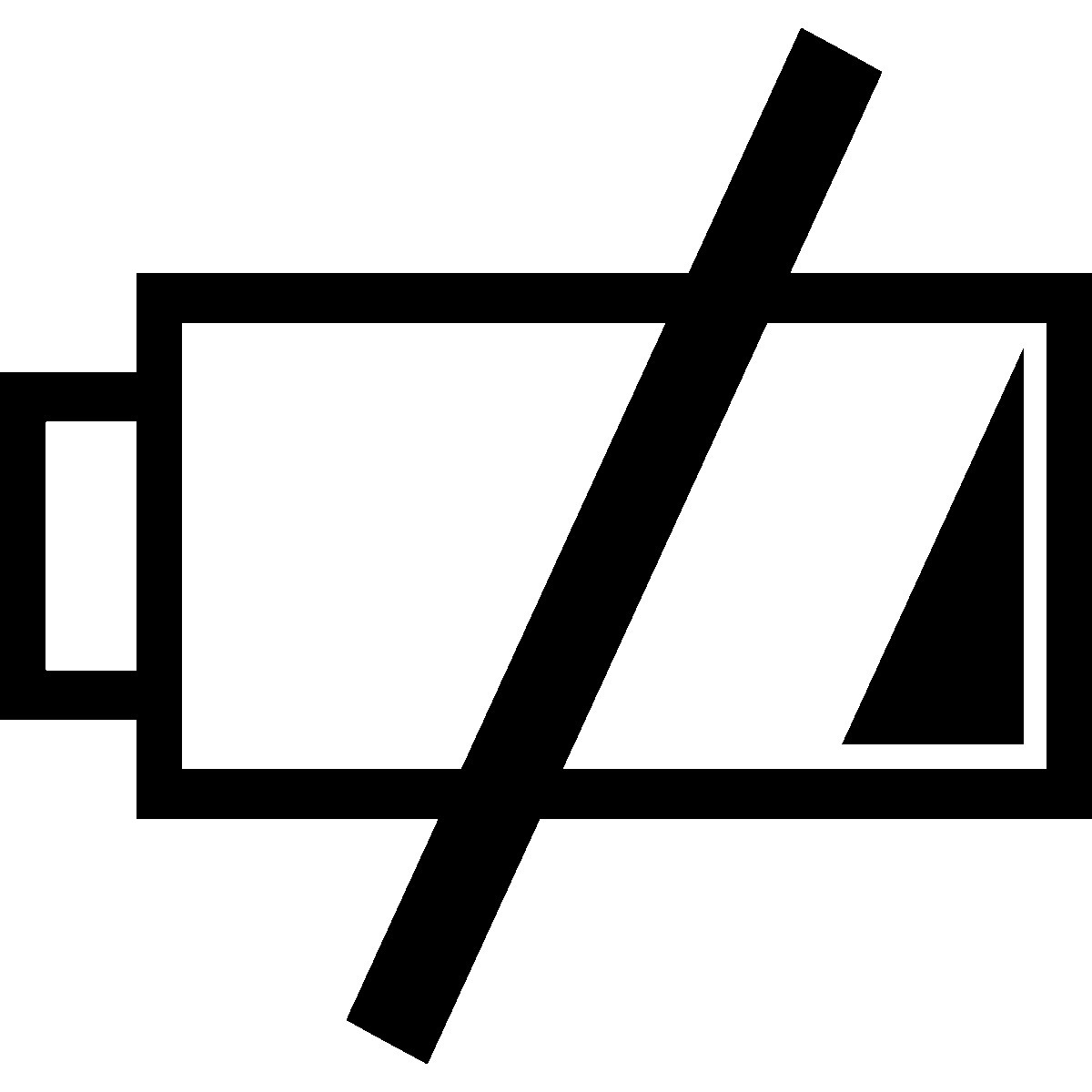
Updating battery drivers
If all the above methods do not work, we can try to update the battery drivers manually. As a general rule, Windows is responsible for automatically updating your battery drivers when a Windows update is available. Although Windows looks like a reliable operating system, you cannot rely on it to update your drivers.
The Windows Update module is known not to update drivers, especially battery drivers. Follow the steps below to ensure that the updated drivers are installed. Before updating the driver, we will try to install the default drivers. If the default settings do not work, we will continue the update.
- Press Windows + R, type “appwiz.cpl” in the dialog box and press Enter.
- In the Application Manager, open the Batteries category, right-click the driver, and then click Uninstall Device.
- Now Windows automatically uninstalls the driver and the entry disappears. Right-click on any free space and click Search for a hardware device. The operating system now automatically installs the latest drivers for your computer.
Updating/Resetting the BIOS to default settings
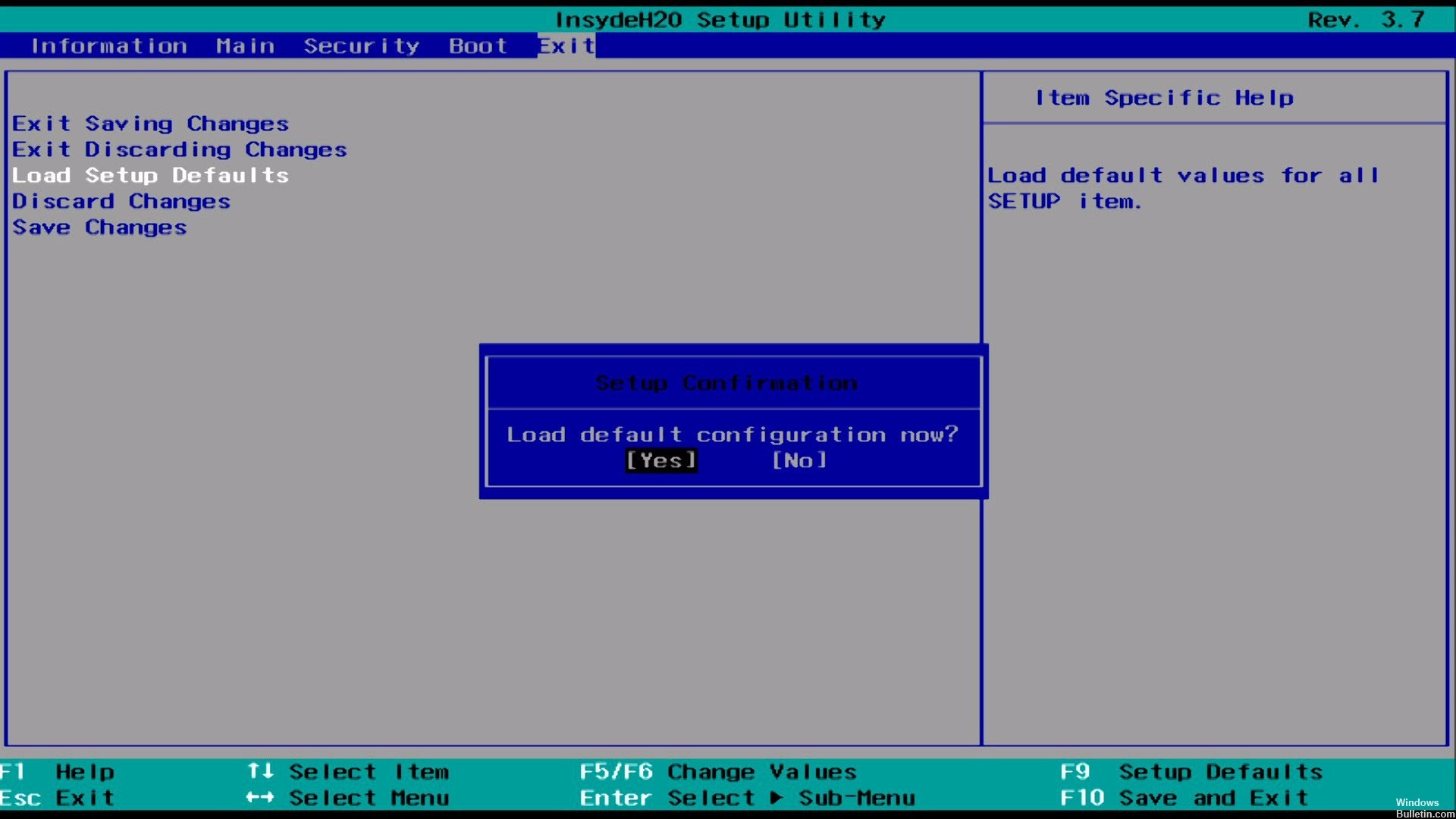
We continued to reset the BIOS at the end of the article because it is very technical and, if not done properly, can make your computer useless. The BIOS is the main component of your computer that connects your input/output devices and then loads the operating system.
We have encountered cases where the BIOS was not updated or was not working properly, so users could not see that their battery was detected. We recommend that you do so after exhausting all alternatives. In addition, if you are not sure, you can hire a technical friend to help you.
https://www.dell.com/community/Laptops-General-Read-Only/No-Battery-is-detected/td-p/3146334
Expert Tip: This repair tool scans the repositories and replaces corrupt or missing files if none of these methods have worked. It works well in most cases where the problem is due to system corruption. This tool will also optimize your system to maximize performance. It can be downloaded by Clicking Here
