Updated February 2025: Stop getting error messages and slow down your system with our optimization tool. Get it now at this link
- Download and install the repair tool here.
- Let it scan your computer.
- The tool will then repair your computer.
Nearby Sharing under Windows 10 is a feature available in version 1803 (updated April 2018) that allows you to transfer files and links quickly and wirelessly via Bluetooth and a network connection.
The functionality is very simple. To send a file or link to another device, simply go to the Share experience (right-click on the file or Microsoft Edge’s Share button) and select the device to which you want to send the content. The receiving device will then receive a notification of acceptance or refusal of the transfer. If the user accepts the transfer, the file is downloaded to the Downloads folder or the link opens with Microsoft Edge. The only reservation regarding nearby sharing is that it will not always work as expected due to software and hardware compatibility, connection quality limitations, and more.

Some users who have browsed our guide for sharing files between two Windows 10 devices with the article on Sharing Nearby told us that this feature does not work for them. If Nearby Sharing doesn’t work for you, here are some troubleshooting tips.
Check if Bluetooth supports power save mode.
Although this is not a necessary condition for using sharing nearby, Bluetooth devices that support low-power mode make a big difference.
- Press Win + R to open the Run window and enter the command devmgmt.msc. Press Enter to open the Device Manager.
- Expand the list of Bluetooth adapters and right-click on your adapter. Select Properties.
- In the Details tab, select Bluetooth Radio Supported Low Power Supported Central Role.
- If the value is , your Bluetooth does not support low-power mode if it is .
- If your Bluetooth adapter does not support low-power mode, you can purchase an external adapter.
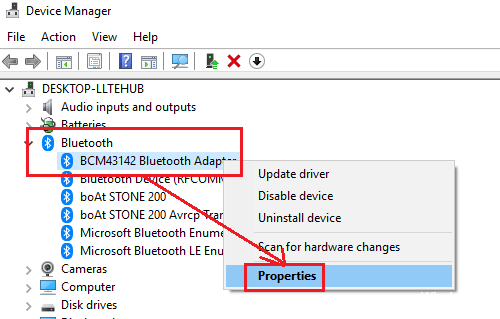
Allow close sharing for all devices
February 2025 Update:
You can now prevent PC problems by using this tool, such as protecting you against file loss and malware. Additionally, it is a great way to optimize your computer for maximum performance. The program fixes common errors that might occur on Windows systems with ease - no need for hours of troubleshooting when you have the perfect solution at your fingertips:
- Step 1 : Download PC Repair & Optimizer Tool (Windows 10, 8, 7, XP, Vista – Microsoft Gold Certified).
- Step 2 : Click “Start Scan” to find Windows registry issues that could be causing PC problems.
- Step 3 : Click “Repair All” to fix all issues.
There is an option to configure Windows 10 to send or receive content only to/from your devices (devices associated with your Microsoft account). If you are trying to send or receive files from someone else’s PC, make sure that I can share or receive content is selected in the drop-down list.
Configure shared experiences
If the Bluetooth adapters of the two devices are not a factor, but you still cannot recognize each other’s devices, you must configure the Sharing Nearby options in detail.
There is a setting near Sharing that hides all the devices you don’t have on the screen. It is therefore up to you to follow the following steps, especially if you are about to share with someone else. The same applies to the other device.
Changing the location of the transfer file

By default, transfers are stored in the Downloads folder, but you can easily specify another folder or drive.
- Open Settings.
- Click on System.
- Click on Shared Experiences.
- Under Nearby Sharing, click the Edit button using the Save the files I receive in option.
- Select the location where you want to save the transfers.
- Click on the Select a folder button.
Once the steps are completed, the element transfers are saved in the new location.
https://support.microsoft.com/en-us/help/4230240/windows-10-fix-problems-with-nearby-sharing
Expert Tip: This repair tool scans the repositories and replaces corrupt or missing files if none of these methods have worked. It works well in most cases where the problem is due to system corruption. This tool will also optimize your system to maximize performance. It can be downloaded by Clicking Here
