Updated February 2025: Stop getting error messages and slow down your system with our optimization tool. Get it now at this link
- Download and install the repair tool here.
- Let it scan your computer.
- The tool will then repair your computer.
Sometimes Windows 10 displays error code 0x80070520 when the user tries to connect to the Windows store or use Windows store applications such as Xbox, Microsoft Solitaire Collection, Ultimate Word Games, and others. Most often, the problem occurs after installing patches or updates to Windows 10. However, this error code sometimes appears during reinstallation. In this article, we will help you correct the Windows 10 0x80070520 error code quickly and easily.
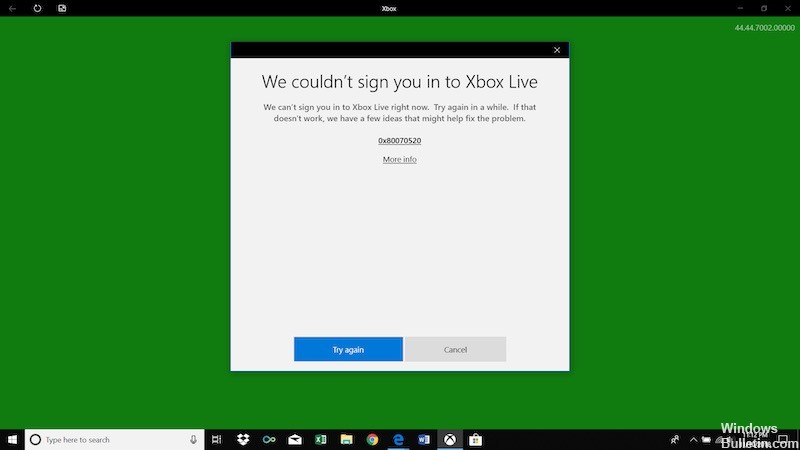
However, this problem can be caused by corrupted Windows Update components that can damage Windows applications and the Windows Shop service. Error 0x80070520 prevents users from installing updates. After the return of Windows in 2015, the same error was recorded. At that time, it turned out that the main problem with this error was a corrupted Windows Update component, so people received a message:
“There were some problems installing updates, but we’ll try again”
Most of the time, this Windows 10 error is caused by Windows Update components that are corrupted for some reason. This can affect a number of update processes, such as downloading Windows applications and using Windows memory. Fortunately, this error is generally easy to correct. Then let’s get started!
To correct the Windows 10 error code 0x80070520
To resolve this error 0x80070520 or Xbox Live under Windows 10, you need to follow a few simple steps. There are a few methods that certainly work, but they follow one another. Here’s how to fix it:
February 2025 Update:
You can now prevent PC problems by using this tool, such as protecting you against file loss and malware. Additionally, it is a great way to optimize your computer for maximum performance. The program fixes common errors that might occur on Windows systems with ease - no need for hours of troubleshooting when you have the perfect solution at your fingertips:
- Step 1 : Download PC Repair & Optimizer Tool (Windows 10, 8, 7, XP, Vista – Microsoft Gold Certified).
- Step 2 : Click “Start Scan” to find Windows registry issues that could be causing PC problems.
- Step 3 : Click “Repair All” to fix all issues.
Clear the Microsoft Store cache
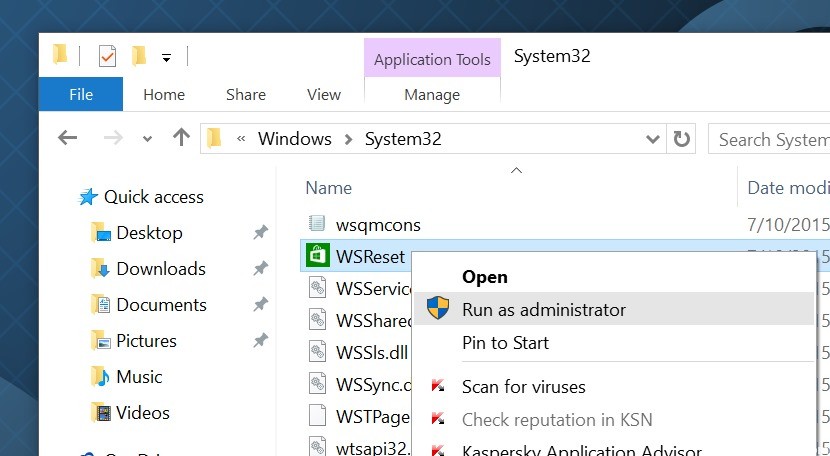
If the above solution does not solve your problem, you must clear the Microsoft Store cache. This will clear the MS cache without deleting applications already installed. Here’s how to do it:
- Press the Windows key to open the Start menu.
- Type wsreset, right-click on it, then select Run as administrator (or you can simply select Run as administrator in the section to the right of Windows 10).
- An empty prompt appears. Click or do nothing until the prompt goes out.
- Once closed, restart your system.
- Check if the problem persists.
Run Windows Application Troubleshooting

- Press the Windows + I button to open the Windows settings.
- Open the Update and Security section and select Troubleshooting.
- Scroll down until you find the Windows Store Apps entry.
- Click on it and select Run Troubleshooting.
- Wait until the scan is complete. The system will notify you if it detects any application-related integrity violations. Otherwise, he reports that no problems have been found.
Use elevated Command Prompt to re-register apps.
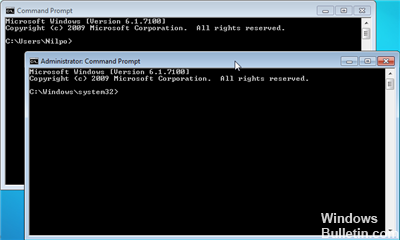
- Press the Windows button and type PowerShell.
- Right-click on the PowerShell entry and choose Run as administrator.
- Now copy the command below and paste it into the PowerShell window.
- Press Enter to execute it.
Get-AppXPackage -AllUsers | Foreach {Add-AppxPackage -DisableDevelopmentMode -Register “$($_.InstallLocation)\\AppXManifest.xml”}
Expert Tip: This repair tool scans the repositories and replaces corrupt or missing files if none of these methods have worked. It works well in most cases where the problem is due to system corruption. This tool will also optimize your system to maximize performance. It can be downloaded by Clicking Here
