Updated February 2025: Stop getting error messages and slow down your system with our optimization tool. Get it now at this link
- Download and install the repair tool here.
- Let it scan your computer.
- The tool will then repair your computer.
XPS stands for XML Paper Specification and is an alternative to Adobe Portable Document Format (PDF). It is a format that comes with every Windows operating system, as Windows also offers extensive support.
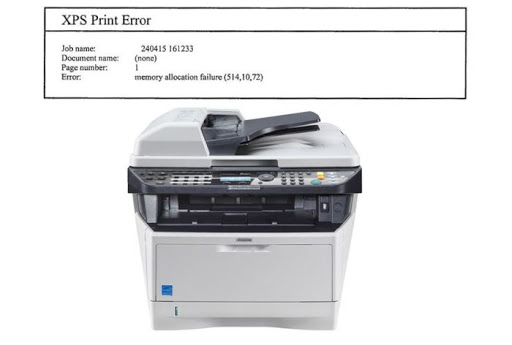
XPS is also the preferred document format in current versions of Windows because it can be read by multiple programs. Although you can create .xps files with any program you can print from, you can only view XPS documents with an XPS viewer.
Unfortunately, users have reported an error when printing XPS documents that is common regardless of the printer they are using: XPS Printing Error: Memory Allocation Error.
The error is often due to operating system incompatibility issues related to the printer driver.
Reducing the complexity of your print job
February 2025 Update:
You can now prevent PC problems by using this tool, such as protecting you against file loss and malware. Additionally, it is a great way to optimize your computer for maximum performance. The program fixes common errors that might occur on Windows systems with ease - no need for hours of troubleshooting when you have the perfect solution at your fingertips:
- Step 1 : Download PC Repair & Optimizer Tool (Windows 10, 8, 7, XP, Vista – Microsoft Gold Certified).
- Step 2 : Click “Start Scan” to find Windows registry issues that could be causing PC problems.
- Step 3 : Click “Repair All” to fix all issues.
To get around this problem, reduce the complexity of your PostScript print job. For example, set the TrueType font download option to Automatic, Schematic, or Bitmap as follows
- In the control panel, open the Printers (or Printers and Faxes) folder.
- Right-click your PostScript printer and then click Properties.
- Click Printing Preferences, click Page Setup, and then click Advanced.
- Double-click PostScript Options, and then click TrueType Font Download Option.
- In the TrueType font download option box, click Automatic. If Automatic is already selected, click Plan or Bitmap.
- Close the Printer Properties dialog box, then close the control panel.
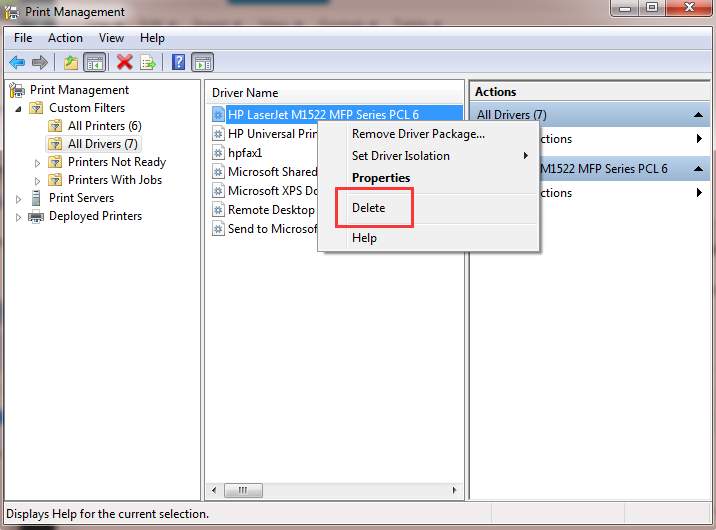
Updating your printer driver
A missing or obsolete printer driver in your computer may cause your printer to malfunction and then the PCL XL error occurs. To exclude it as the cause of your XPS printer error, you must update your printer driver to the latest version.
You can manually update your printer driver by downloading the latest version of your drivers from the manufacturers and installing it on your computer. This requires time and computer knowledge.
Conclusion
Check whether the XPS printer error has been corrected. So that’s it. Hopefully this will do the trick and fix the XPS printer bug in your printer. If you have any questions or suggestions, feel free to leave a comment below.
https://forums.autodesk.com/t5/autocad-forum/memory-allocation-error-when-printing/td-p/2025682
Expert Tip: This repair tool scans the repositories and replaces corrupt or missing files if none of these methods have worked. It works well in most cases where the problem is due to system corruption. This tool will also optimize your system to maximize performance. It can be downloaded by Clicking Here
