Updated February 2025: Stop getting error messages and slow down your system with our optimization tool. Get it now at this link
- Download and install the repair tool here.
- Let it scan your computer.
- The tool will then repair your computer.
This is a known problem with 1803, it happened with the new update that the new drive is discovered and you start receiving notifications of small space. You can do the following to hide it, and it will not do any damage anywhere.
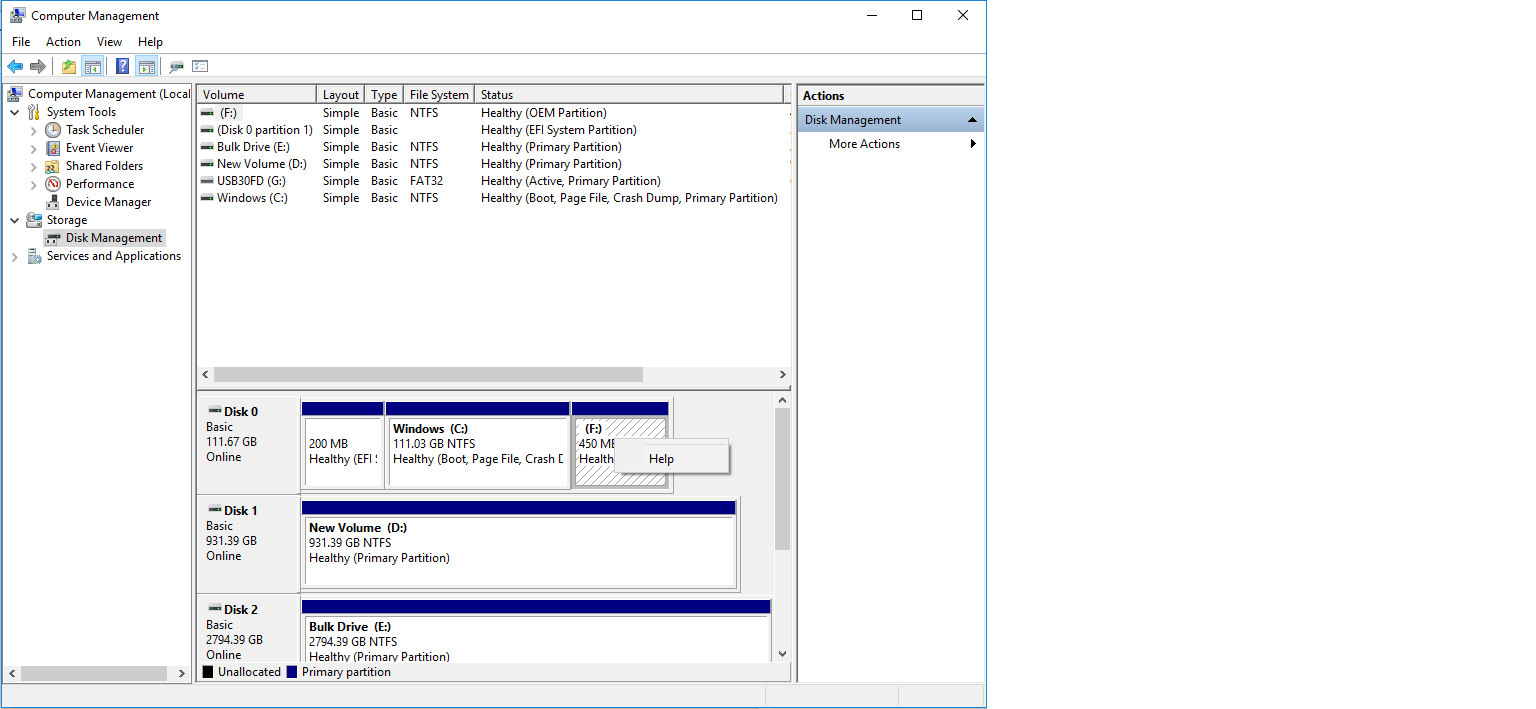
Microsoft is aware that previously hidden partitions were incorrectly assigned drive letters after the installation of the April 2018 update. As a result, they now appear in disk management and the file explorer. These partitions are usually recovery partitions used by the Windows recovery environment or by the original manufacturer. It is not recommended to remove or reformat these partitions, as this may affect your ability to restore Windows. Microsoft is currently working to resolve this issue in a future Windows update, and we will update this feed as soon as a solution is available.
How to troubleshoot hardware and peripherals to solve the missing hard disk problem
1. Press the “Windows + R” buttons.
2. Enter “control” and press Enter to open the control panel.
3. Enter “troubleshooting” in the search field of the control panel and open it.
4. click on “Show all” in the left pane.
5. troubleshoot equipment and peripherals and follow the instructions on the screen.
February 2025 Update:
You can now prevent PC problems by using this tool, such as protecting you against file loss and malware. Additionally, it is a great way to optimize your computer for maximum performance. The program fixes common errors that might occur on Windows systems with ease - no need for hours of troubleshooting when you have the perfect solution at your fingertips:
- Step 1 : Download PC Repair & Optimizer Tool (Windows 10, 8, 7, XP, Vista – Microsoft Gold Certified).
- Step 2 : Click “Start Scan” to find Windows registry issues that could be causing PC problems.
- Step 3 : Click “Repair All” to fix all issues.
Delete unwanted files
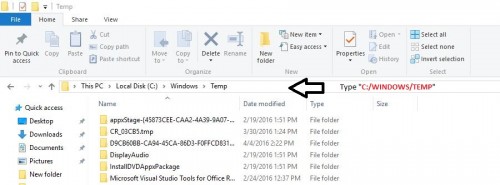
An easy way to free up disk space is to delete all temporary files:
- Select Start > Settings > Control Panel. On the Control Panel screen, select Internet. A dialog box appears with several tabs for Internet options.
- Click on the General tab. In the Temporary Files group box, select Delete all temporary Internet files, then click Apply. Click Close to close the Internet Options box, then close the Windows
- Control Panel.
- Go to Start > Search > Lists > Folder. Type *.TMP in the Name box, then click Search Now. Delete each of the found files by right-clicking on the file and choosing Delete from the menu.
- Select My Computer, scroll down to your local hard disk (usually drive C) and open it. Open the Windows folder. (You may need to check the Show all files box). Open the Temp folder and delete all unwanted files.
- Browse your hard drive and delete all the folders you no longer need. Be sure to uninstall an application from the Windows Control Panel before deleting the contents of the program folders.
Manually deleting the assigned drive letter from the partition
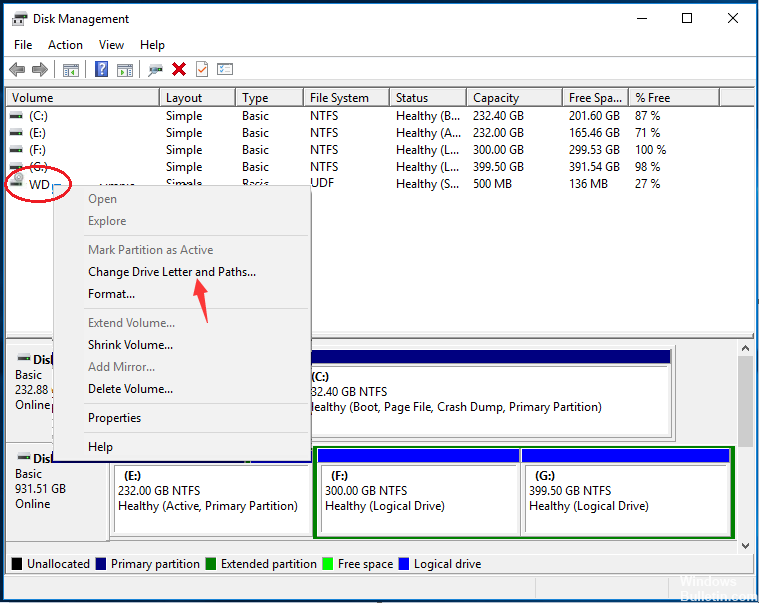
- Select the Start button, type cmd, then right-click Command Prompt in the search results, then select Run as administrator.
- In Administrator: Command prompt, type diskpart and press Enter.
- Enter the volume of the list and press Enter. Note the volume number of the letter of the drive you want to delete. For example, if the letter of the drive you want to delete is “E”, note the volume number of the drive E.
- Type the following command and press Enter.
- Select the volume >>.
- If you enter this command, replace with the volume number you noted in step 4. In the example above, if the disk volume number is E 5, you must type : Select Volume 5.
- Enter the following command and press Enter.
- Remove Letter= (Delete letter=)
- If you enter this command, replace with the letter of the reader you want to delete. In this example, you can type : remove letter=E
Checking network drives
Another reason you can see another drive on your computer is that it is mapped from the network to your computer. If you are using network access from another computer, its files are present on your computer, but under Network Location. In this solution, we navigate to “My computer” and completely delete the drive after checking that it is a network location.
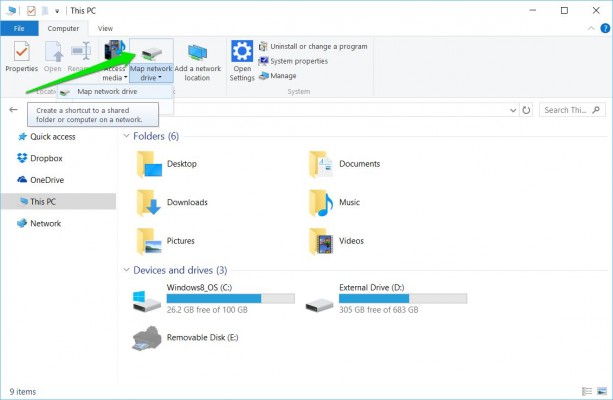
Checking for the presence of external or dishonest drives
If the above two methods do not work or are not applicable in your case, it probably means that an external/unwanted drive was on your computer and is displayed. If it is an external disk, you can easily check that it is connected to your computer. Check all ports.
If you can access the content of the player and it wasn’t there before and you also use a PC, make sure you don’t have a rogue player on your computer. Check all your SATA ports and make sure you don’t have a drive that you think it wasn’t there, but it is there. If there really was dishonest/external conduct, sit back and enjoy it. Let’s hope that by the end of this article, you will have solved the problem discussed.
Expert Tip: This repair tool scans the repositories and replaces corrupt or missing files if none of these methods have worked. It works well in most cases where the problem is due to system corruption. This tool will also optimize your system to maximize performance. It can be downloaded by Clicking Here
