Updated February 2025: Stop getting error messages and slow down your system with our optimization tool. Get it now at this link
- Download and install the repair tool here.
- Let it scan your computer.
- The tool will then repair your computer.
Nobody likes Internet Explorer, do they? But there are still times when we all have to use Internet Explorer (except download Chrome or FireFox). A number of Internet Explorer users have reported sudden failures and the “Internet Explorer has stopped working” error. This problem and crashes are mainly caused by defective.dll files entering the iexplore.exe file. Internet Explorer’s problem has always been its dependence on.dll files.
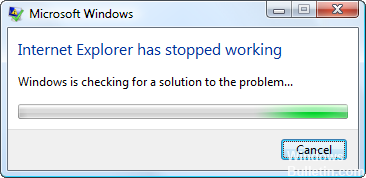
You can fix Internet Explorer breakdowns and problems at work using the methods below.
Disable addons

Add-ons are extensions of Internet Explorer that allow you to do more in your browser or improve your usability. For example, the AdBlock add-on blocks ads. Extensions are sometimes added manually and sometimes by other programs on your computer (if possible with your permission). If one of your plug-ins is defective or for any reason conflicts with your browser or other plug-ins, Internet Explorer may stop working. To see if this is your problem, you must temporarily disable all your add-ons and check that Internet Explorer is working properly. If so, it is likely that one of your add-ons is causing the problem, and you just have to find out which one. Here’s how to do it:
February 2025 Update:
You can now prevent PC problems by using this tool, such as protecting you against file loss and malware. Additionally, it is a great way to optimize your computer for maximum performance. The program fixes common errors that might occur on Windows systems with ease - no need for hours of troubleshooting when you have the perfect solution at your fingertips:
- Step 1 : Download PC Repair & Optimizer Tool (Windows 10, 8, 7, XP, Vista – Microsoft Gold Certified).
- Step 2 : Click “Start Scan” to find Windows registry issues that could be causing PC problems.
- Step 3 : Click “Repair All” to fix all issues.
- On your keyboard, press the Windows logo key and R at the same time, then type inetcpl.cpl and press Enter.
- Click on Programs > Manage add-ons.
- You will see a list of all your Internet Explorer add-ons. Disable each add-on in the list, one at a time, by clicking on it and then clicking Disable.
- Restart your computer and check that Internet Explorer is working now.
Resetting your personal settings

Resetting your personal settings is the easiest way to restart Internet Explorer.
Important : If you reset your personal settings, all added toolbars will be disabled, your home page will be reset, all web history will be deleted, all saved passwords will be deleted and you will need to log back into all your websites.
- Start by launching Internet Explorer.
- Select the Tools option in the upper right corner of the application; it is displayed as a small gearwheel.
- Select Internet Options from the menu that appears.
- In the window that appears, select the Advanced tab.
- At the bottom of the window, select Reset.
- Make sure that the Delete personal settings option is selected and select Reset.
- Check that your problem is solved.
Fixed hardware acceleration setting

In the Advanced tab of the Internet Properties, you can easily see the first setting item listed as”[_] use software rendering instead of GPU rendering” under accelerated graphics.
This setting specifies who can do the graphics work for the multimedia-rich web page, whether the CPU supports the graphics load or the GPU.
CONCLUSION
Hopefully you won’t have to do anything as drastic as this last step, but in this case, it should guarantee a solution to the Internet Explorer crash. If you are still experiencing the same problem, consider getting help from a computer repair professional. In the meantime, we hope that this article has shown you how to correct the error “Internet Explorer has stopped working” so that your browsing is no longer affected. Do you have any questions? Let’s listen to them in the comments below!
https://support.hp.com/us-en/document/c03610872
Expert Tip: This repair tool scans the repositories and replaces corrupt or missing files if none of these methods have worked. It works well in most cases where the problem is due to system corruption. This tool will also optimize your system to maximize performance. It can be downloaded by Clicking Here
