Updated February 2025: Stop getting error messages and slow down your system with our optimization tool. Get it now at this link
- Download and install the repair tool here.
- Let it scan your computer.
- The tool will then repair your computer.
Host Process for Setting Synchronization (SettingSynchHost.exe) is a process that synchronizes all your system settings with your other devices. It synchronizes all kinds of things, for example if you change your background image on one computer, it will also be synchronized on all other computers. It also synchronizes your Internet Explorer, OneDrive, Xbox and other useful applications.
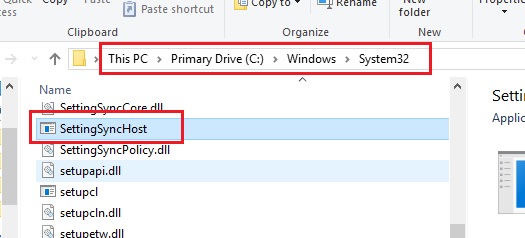
This process is located in the System32 folder and is known to be a fairly important process under Windows. As useful as this process may be, it often causes various problems because it consumes a lot of resources (CPUs) indefinitely. In some cases, this process used 100% of the logic processors.
There are several workarounds to solve this high CPU usage problem. Start with the first one and go down accordingly.
Run Windows in Clean Boot

Keep the computer in a clean boot state and check. If everything is working properly after a clean boot, you can conclude that some third-party services are causing the problem. Continue with the following steps to determine the third-party service. After you have found the problem the program is causing, you may need to update or install a current version of the program.
February 2025 Update:
You can now prevent PC problems by using this tool, such as protecting you against file loss and malware. Additionally, it is a great way to optimize your computer for maximum performance. The program fixes common errors that might occur on Windows systems with ease - no need for hours of troubleshooting when you have the perfect solution at your fingertips:
- Step 1 : Download PC Repair & Optimizer Tool (Windows 10, 8, 7, XP, Vista – Microsoft Gold Certified).
- Step 2 : Click “Start Scan” to find Windows registry issues that could be causing PC problems.
- Step 3 : Click “Repair All” to fix all issues.
Running a PowerShell script
- Right-click or hold your finger on an empty space on your Windows 10 desktop.
- Left-click or tap on the “New” function in the menu.
- In the “New” submenu, click with the left mouse button or press “Text document”.
- After you have created the text document, you can name it as you wish. For example: “High CPU Fix”.
- Double-click on it to open the new text document you have created.
- In the text document, please copy the lines below printed in bold: Get-ScheduledJob | ? Name -eq “Kill SettingSyncHost” | Unregister-ScheduledJob
Register-ScheduledJob -Name “Kill SettingSyncHost” -RunNow -RunEvery “00:05:00” -Credential (Get-Credential) -ScheduledJobOption (New-ScheduledJobOption -StartIfOnBattery -ContinueIfGoingOnBattery) -ScriptBlock {
Get-Process | ?{ $_.Name -eq “SettingSyncHost” -and $_.StartTime -lt ([System.DateTime]::Now).AddMinutes(-5) } | Stop-Process -Force
} - Click with the left mouse button or press the “File” button at the top left of the text document.
- In the “File” menu, click with the left mouse button or press the “Save As” function.
- Now, to the right of the “File name” option, delete the”.txt” extension from the folder and write”.ps1″ without quotation marks.
- Click the left mouse button or press the Save button at the bottom of the Save As window.
- Now go to your desktop where you saved the file and right-click or hold your finger down.
- In the menu that opens, click with the left mouse button or press the Run with PowerShell function.
Note: You must have administrator rights to run this script, so make sure you are logged in with your administrator account. - Once the script is finished, you should check that the synchronization process is still active.
- If the process is still active, restart your Windows 10 operating system and run the PowerShell script again as described above.
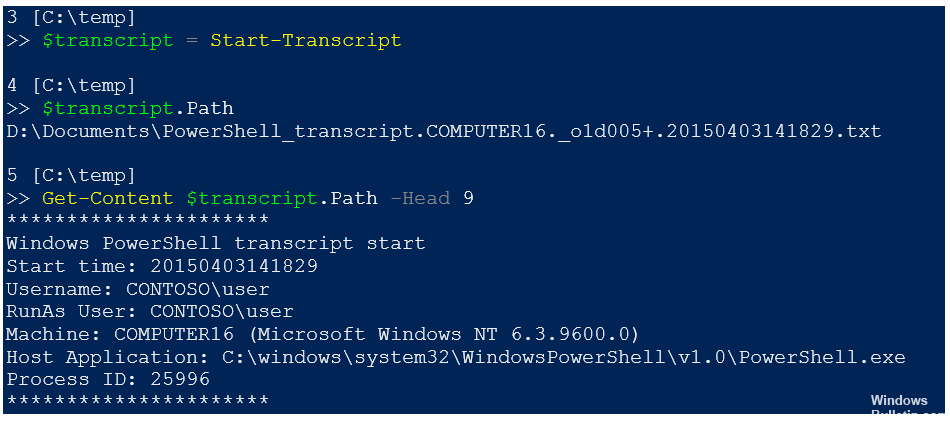
Closing the host process to define synchronization
If the process continues to consume resources, you can terminate it using the Task Manager if necessary.
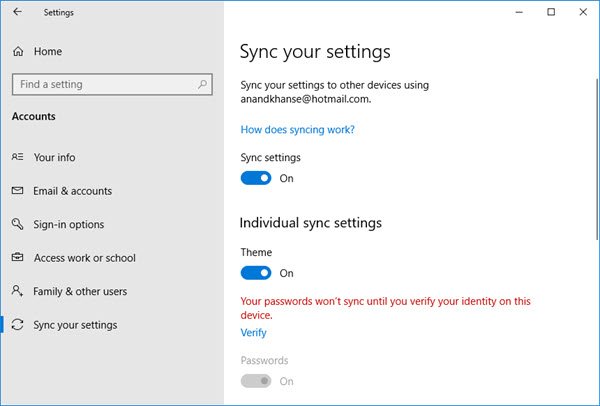
You can also disable the synchronization host process as follows:
- In the left pane, open Settings > Accounts > Synchronization Settings.
- Disable the synchronization setting.
Expert Tip: This repair tool scans the repositories and replaces corrupt or missing files if none of these methods have worked. It works well in most cases where the problem is due to system corruption. This tool will also optimize your system to maximize performance. It can be downloaded by Clicking Here
