Updated February 2025: Stop getting error messages and slow down your system with our optimization tool. Get it now at this link
- Download and install the repair tool here.
- Let it scan your computer.
- The tool will then repair your computer.
The Windows Shell Experience host process can consume a lot of memory or CPU when running.
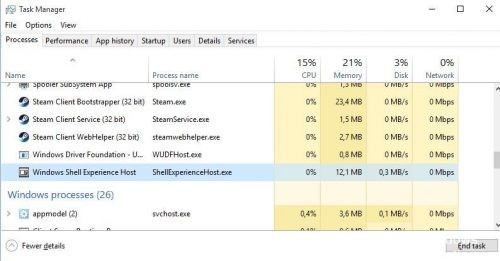
To find out if this is the case on your Windows 10 computer, use Ctrl-Shift-Esc to open the Task Manager.
Click on the More details link at the bottom left and locate the Windows Shell Experience Host process in the list. You can click on the name to sort the processes in alphabetical order, which can make it easier to find them in the list.
When Windows 10 was first delivered, many people had problems with Windows Shell Experience Host, which became a little crazy in CPU and memory usage. Although the number of problems has decreased – probably due to updates since then – some people continue to report these problems.
Change your desktop in the static background.
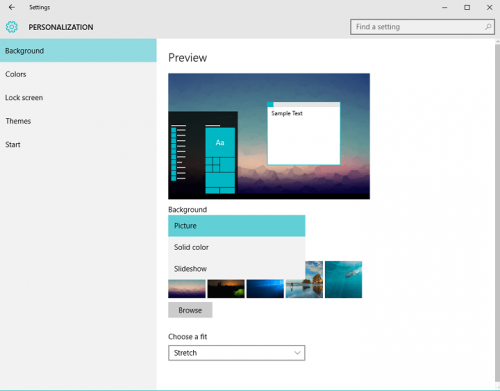
Users report that this process consumes the performance of your hardware when you set your desktop background on a slide show. The best solution is therefore to place your desktop on a static image. To do this, follow these instructions:
February 2025 Update:
You can now prevent PC problems by using this tool, such as protecting you against file loss and malware. Additionally, it is a great way to optimize your computer for maximum performance. The program fixes common errors that might occur on Windows systems with ease - no need for hours of troubleshooting when you have the perfect solution at your fingertips:
- Step 1 : Download PC Repair & Optimizer Tool (Windows 10, 8, 7, XP, Vista – Microsoft Gold Certified).
- Step 2 : Click “Start Scan” to find Windows registry issues that could be causing PC problems.
- Step 3 : Click “Repair All” to fix all issues.
- Go to Settings > Customize and select Background from the left menu.
- Locate the Background section and select Image from the drop-down menu.
- Save your settings and problems with Windows Shell Experience Host must be resolved.
Most users report that setting the slideshow background to a static image corrects the problem, but if your problem is not solved, you may want to try the following solution.
Disables automatic color change.

Another setting you should say goodbye to if you want to prevent Windows Shell Experience Host from penetrating your CPU and memory is the automatic color change. To disable it, follow these instructions:
- Open your Settings application (by pressing the Windows logo key + keyboard shortcut I).
- Now select the colours in the left area.
- Scroll down to select a range of colors.
- Find the option Automatically select an accent color from my background option and turn it off.
Check for updates
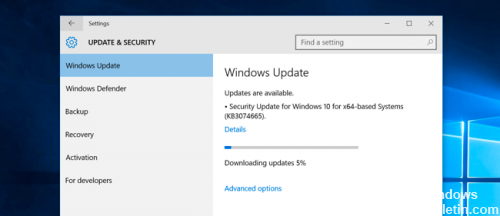
Step 1: Open the Application Settings from the Start menu.
Step 2: On the Settings tab, click Update and Security.
Step 3: Under Update Status, click Check for Updates.
Step 4: If updates are available, Windows downloads them for you.
CONCLUSION
We hope that one of the above methods will solve the problem and that the Windows Shell Experience Host process will no longer work with large CPU or memory resources. If you know of other solutions to this problem that are not included in our guide, please let us know by leaving a comment in the section below.
Expert Tip: This repair tool scans the repositories and replaces corrupt or missing files if none of these methods have worked. It works well in most cases where the problem is due to system corruption. This tool will also optimize your system to maximize performance. It can be downloaded by Clicking Here
