Updated February 2025: Stop getting error messages and slow down your system with our optimization tool. Get it now at this link
- Download and install the repair tool here.
- Let it scan your computer.
- The tool will then repair your computer.
Nvidia’s ShadowPlay is considered one of the best applications to record and transmit gameplay. With ShadowPlay, you can capture precious moments from the game and share them instantly with your friends.
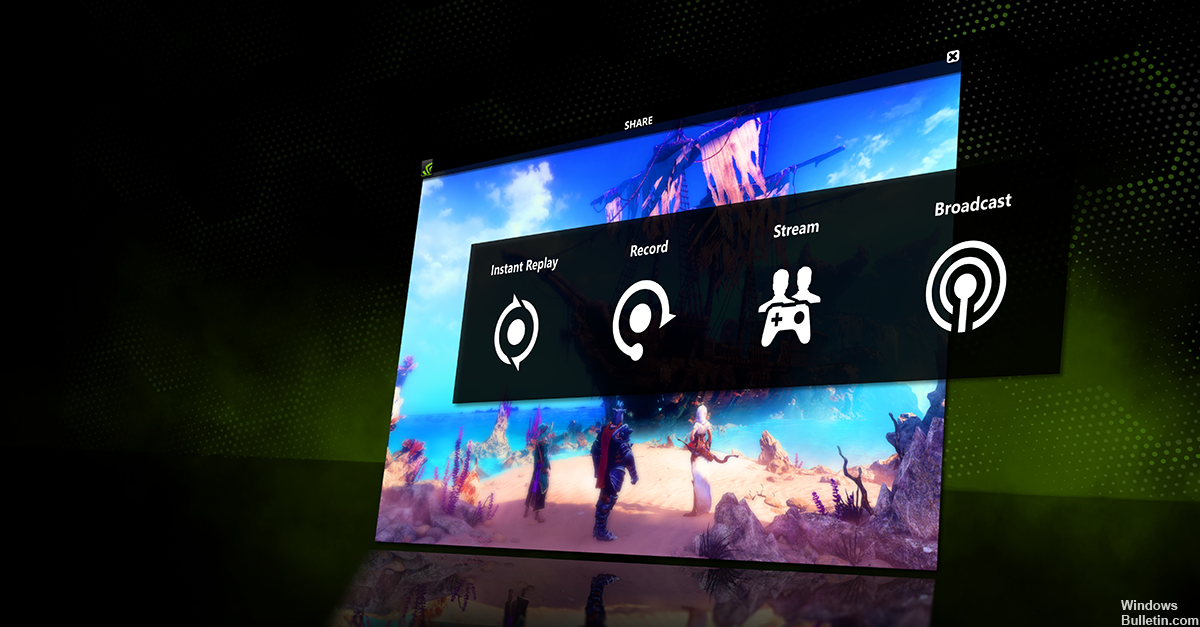
However, some users have problems using the NVidia GeForce Share function. You will see the error message “GeForce Experience could not open the share” every time you click Share in the GeForce Experience application. This also happens if you have activated the Share function in the settings. Some users noticed that the sharing function was disabled in the settings, but enabling it didn’t help because they saw the error message “It didn’t work, try restarting your system”. The important thing is that you cannot use the GeForce Experience Share function.
So how can you solve the NVidia GeForce experience that is not able to solve connection problems? If you have no idea, don’t worry, we’re here to help you.
Uninstall the current Geforce Experience application
Driver files must always be uninstalled before upgrading to new drivers or when removing an old NVIDIA card and replacing it with a new one. To uninstall your current NVIDIA display drivers from your system, do the following:
February 2025 Update:
You can now prevent PC problems by using this tool, such as protecting you against file loss and malware. Additionally, it is a great way to optimize your computer for maximum performance. The program fixes common errors that might occur on Windows systems with ease - no need for hours of troubleshooting when you have the perfect solution at your fingertips:
- Step 1 : Download PC Repair & Optimizer Tool (Windows 10, 8, 7, XP, Vista – Microsoft Gold Certified).
- Step 2 : Click “Start Scan” to find Windows registry issues that could be causing PC problems.
- Step 3 : Click “Repair All” to fix all issues.
1) Go to your Control Panel.
2) Double-click on the Software icon.
3) Select NVIDIA Windows display drivers from the list of programs.
4) Click on the Modify/Remove or Add/Remove button.
5) With Windows, confirm that you want to uninstall.
Note: You will be asked if you want to delete all saved nView profiles. If you click Yes, all nView software and all your saved profiles will be deleted.
If you click No, the nView software is deleted, but the profile files are stored in the Windows {nView directory on your hard disk. If you take advantage of nView profiles, you can keep your custom nView profiles.
Once the driver files are uninstalled, Windows prompts you to restart your computer to complete the uninstallation.
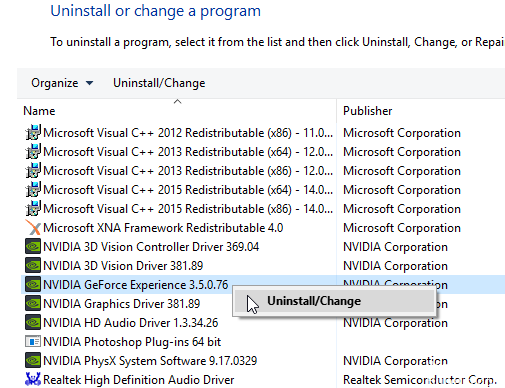
Start the application directly from the installation directory.
If you can no longer open the Nvidia Control Panel on your PC, you can solve this problem by simply launching the application directly from the installation directory. It’s quite easy to do and you can do it by following these steps:
Go to the C:Program FilesNVIDIA CorporationControl Panel client directory.
Find and run nvcplui.exe.
After that, the Nvidia control panel should start without any problem. If you wish, you can create a shortcut to this application on your desktop and quickly start the Nvidia control panel.
Editing host files
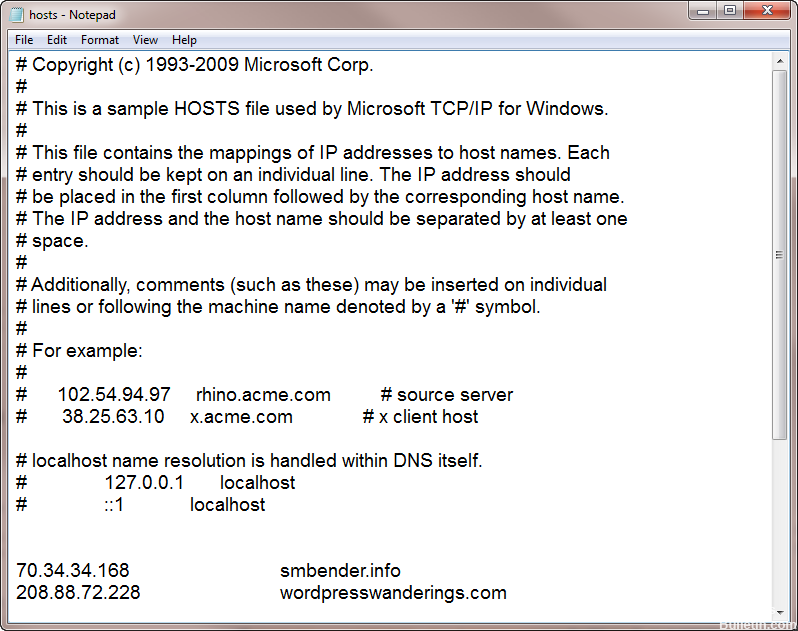
This solution is one of the advanced and technical possibilities where we change the IP address of a host. This method requires technical experience at a certain level. We therefore recommend that beginners do not try it if they have no idea.
Step 1: Follow the specified path to open the desired folder:
C:\Windows\System32\driver\etc
Step 2: Open the host in Notepad.
Step 3: Before you edit the IP address, create a backup of available text and Change the local host IP address from “0.0.0.0” to “127.0.0.1” or remove “x.x.x.x” localhost.
Step 4: If you can’t modify it, you can copy and paste it elsewhere, then paste it again.
Step 5: Open GeForce and check the problem with tiworker.exe Windows 10 fixed or not.
https://forums.geforce.com/default/topic/970630/geforce-experience/unable-to-open-share/
Expert Tip: This repair tool scans the repositories and replaces corrupt or missing files if none of these methods have worked. It works well in most cases where the problem is due to system corruption. This tool will also optimize your system to maximize performance. It can be downloaded by Clicking Here
