Updated July 2024: Stop getting error messages and slow down your system with our optimization tool. Get it now at this link
- Download and install the repair tool here.
- Let it scan your computer.
- The tool will then repair your computer.
Many users asked us questions after being unable to print anything in an Office program such as Word, Excel, Publisher and so on. The error message reported is: ‘Function Address Caused a Protection Fault Error’.
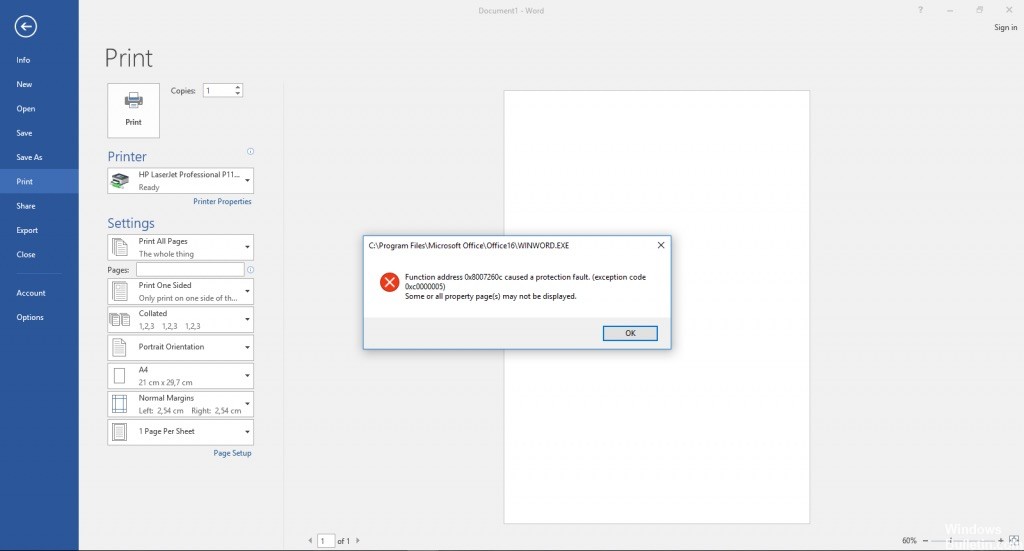
Most users with this problem report that the error does not occur when they try to print conventionally – the error only occurs when they try to print from an Office application. It turns out that the problem is not specific to a particular version of Windows, as has been confirmed on Windows 7, Windows 8.1 and Windows 10.
Error message:
Function Address 0c77c47ea2 caused a protection fault
Exception Code 0xc0000005
Some or all property page(s) may not be displayed
How to repair the function address caused a protection error:
July 2024 Update:
You can now prevent PC problems by using this tool, such as protecting you against file loss and malware. Additionally, it is a great way to optimize your computer for maximum performance. The program fixes common errors that might occur on Windows systems with ease - no need for hours of troubleshooting when you have the perfect solution at your fingertips:
- Step 1 : Download PC Repair & Optimizer Tool (Windows 10, 8, 7, XP, Vista – Microsoft Gold Certified).
- Step 2 : Click “Start Scan” to find Windows registry issues that could be causing PC problems.
- Step 3 : Click “Repair All” to fix all issues.
Changing the default printer
Change the default printer on your computer and check that the same problem persists.
Solution 1:
- Navigating to the Windows Start menu
- Click on “Settings”.
- Click on “Devices” in the configuration dialog box.
- Make sure you are in the “Printers and Scanners” section.
- Disable the “Let Windows manage my default printer” setting by setting it to “Off”.
- Click on the Print&Share’Print+Share’ printer and select “Set as default”.
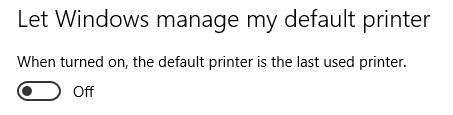
Solution 2:
- Open the Registry Editor (right click on Windows Start → Run → regedit).
- Navigate to this button:
HKEY_CURRENT_USER\SOFTWARE\Microsoft\Windows NT\CurrentVersion\Windows - Set the value “Value data:” of the name “LegacyDefaultPrinterMode” to “1” to return to the old default printer behavior under Windows 10.

Update your printer driver with the latest version.
Another way to get this error message when you try to print from a third-party application is to use an outdated printer driver. Several concerned users who also had difficulty correcting the error message were able to solve the problem either by relying on the device manager to update the driver version or by manually updating it themselves.

Manually delete Microsoft Critical Update 329170.
- Click on Start, then on Control Panel.
- Double-click on Add/Remove Programs.
- Select Hotfix 329170.
- Click on Delete.
Try reinstalling the printer drivers on the server.
You may need to remove the printer from local machines, stop and start the workstation spooler service, and then delete the workstation driver (File > Server Properties in the printer window).
Expert Tip: This repair tool scans the repositories and replaces corrupt or missing files if none of these methods have worked. It works well in most cases where the problem is due to system corruption. This tool will also optimize your system to maximize performance. It can be downloaded by Clicking Here
