Updated February 2025: Stop getting error messages and slow down your system with our optimization tool. Get it now at this link
- Download and install the repair tool here.
- Let it scan your computer.
- The tool will then repair your computer.
One of the most famous game franchises FPS got its fifth iteration. The last addition to the list, Far Cry 5 is certainly an amazing game with a competent and alarming storyline, memorable characters and fascinating gameplay. However, two mistakes made earlier this year, made the game inaccessible. The one we will try to fix today is called “Snow Shoe”.
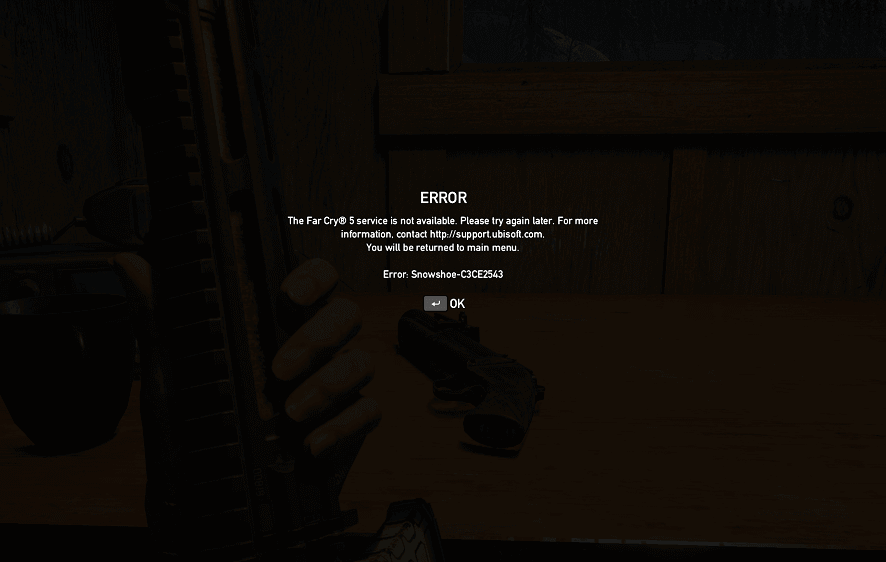
Some affected users report that they can finally connect to the network, but only after several unsuccessful attempts, which resulted in the same error code.
To solve this problem, you must first make sure that the game has administrator rights. If you confirm that this is not a problem, you should contact your antivirus program. There are confirmed cases when this problem is caused by Windows Firewall and some other third party equivalents.
Removal of saved game files

- Exit the uPlay client on your computer.
- Press Ctrl + Shift + Esc to open the task manager.
- Select the uPlay process from the Process tab and click Finish task.
- Now go to “C:Program Files (x86)UbisoftUbisoft Game Launchersavegames”.
- Then make a backup of Far Cry 5 memory by copying the files to another drive.
- Then browse to the Documents folder on drive C and highlight the CPY.ini file.
- Open the file extension (.ini) using Notepad. You may need to give the administrator access to edit this file. When User Access Control appears, click Yes.
- You will then need to find and edit the location. You can specify any other location.
- Save the changes and reboot your computer.
- Finally, run the Far Cry 5 game in the uPlay client.
February 2025 Update:
You can now prevent PC problems by using this tool, such as protecting you against file loss and malware. Additionally, it is a great way to optimize your computer for maximum performance. The program fixes common errors that might occur on Windows systems with ease - no need for hours of troubleshooting when you have the perfect solution at your fingertips:
- Step 1 : Download PC Repair & Optimizer Tool (Windows 10, 8, 7, XP, Vista – Microsoft Gold Certified).
- Step 2 : Click “Start Scan” to find Windows registry issues that could be causing PC problems.
- Step 3 : Click “Repair All” to fix all issues.
Troubleshooting the connection
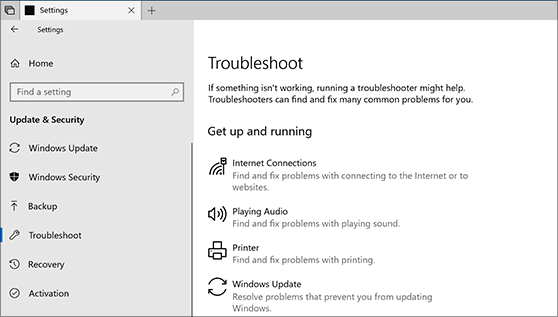
In recent months, the Ubisoft support team has been busy. Far Cry 5 is a well optimized game, but problems with Granite and Snowshoe bug codes cast a shadow on overall performance and gaming experience. Many variants of Snowshoe bugs are mainly focused on connection problems.
To this end, we suggest you take the following steps to solve any connection problems you may encounter:
- Switch to a wired connection. In all circumstances, avoid using a wireless connection while playing, as it is unstable and latent bursts are quite common.
- Restart the modem.
- Flash DNS.
- Press the Windows + R keys to enter the command line “Run Elevated”.
- On the command line, type ipconfig /flushdns and press Enter.
- Restart Steam or uPlay.
- Check the state of the server. Others may suffer from the same network delay.
- Check your PING on different servers.
- Update the firmware of the router/modem.
- Consider port forwarding and UPnP on your router.
Working with administrative privileges
According to some interested users, one of the most common reasons that will eventually cause a Snowshoe bug with FarCry 5 is the question of administrator rights. Whether you are trying to start the game after downloading it via uPlay, Steam or after installation from traditional media, insufficient permissions can affect the ability of the game to connect to the Internet.
Some users who experienced the same Snowshoe bug when trying to play multiplayer games confirmed that the problem eventually disappeared after making the game executable run with administrator rights.
To do this, go to the Far Cry 5 installation location, right-click the game executable file and in the context menu click Run as administrator. In User Account Control (UAC) click Yes to allow access.
Checking game files
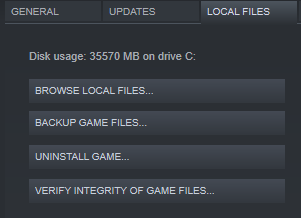
We have two methods for checking game files here, whether you are using a Steam client or a uPlay client.
For Steam users:
- Open Steam > Go to the library.
- Right-click on the Far Cry 5 game.
- Go to the tab “Properties” > “Local files”.
- Click Check game file integrity .
- Wait until the process completes.
- Restart the Steam client and try to start the game again.
For uPlay users:
- Run the client uPlay > Select games.
- Right-click Far Cry 5.
- Click Verify files.
- Wait until the verification process is complete.
We hope that this article has given you a fix for the Far Cry 5 error. Share them with those who need them.
We appreciate your ideas and comments and are ready to answer any questions you may have on the above topic.
Expert Tip: This repair tool scans the repositories and replaces corrupt or missing files if none of these methods have worked. It works well in most cases where the problem is due to system corruption. This tool will also optimize your system to maximize performance. It can be downloaded by Clicking Here
