Updated February 2025: Stop getting error messages and slow down your system with our optimization tool. Get it now at this link
- Download and install the repair tool here.
- Let it scan your computer.
- The tool will then repair your computer.
Event Viewer uses event IDs to identify uniquely identifiable events that a Windows computer might encounter. For example, if the user fails to authenticate, the system can generate an event ID. If a user logs off from Windows 10 and encounters an error with event ID 7031 or 7034, this article is for you. In this article, we will identify the possible cause of this error and suggest a workaround to fix it.
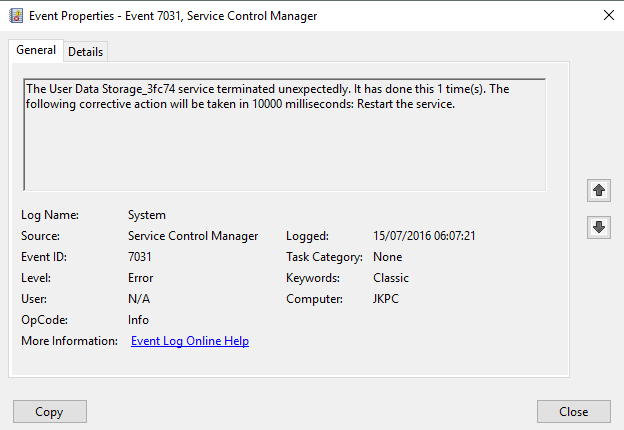
Windows 10 Error ID 7031 is a known bug in Windows that Microsoft seems to be fixing at this time. This happens on shutdown when the OneDrive sync service tries to restart itself, even if your PC shuts down. This does not affect the service, but it is annoying nonetheless. If you want to fix Windows 10 error ID 7031, here’s what to do.
Event ID 7031 was caused by OneDrive and its OneSyncSvc_Session. Windows sees itself trying to reboot while the system is shutting down, so it marks this as Service Control Manager, which results in error 7031. Once you restart your computer, OneDrive will of course start as usual and won’t affect the service.
Disable OneSyncSvc
Many users reported that disabling OneSyncSvc solved the OneDrive shutdown problem. This service deals with the OneDrive sync engine. Disabling this setting usually does not affect your sync capabilities. You can always start over if that doesn’t work for you.
February 2025 Update:
You can now prevent PC problems by using this tool, such as protecting you against file loss and malware. Additionally, it is a great way to optimize your computer for maximum performance. The program fixes common errors that might occur on Windows systems with ease - no need for hours of troubleshooting when you have the perfect solution at your fingertips:
- Step 1 : Download PC Repair & Optimizer Tool (Windows 10, 8, 7, XP, Vista – Microsoft Gold Certified).
- Step 2 : Click “Start Scan” to find Windows registry issues that could be causing PC problems.
- Step 3 : Click “Repair All” to fix all issues.
- Open the Task Manager / Services tab.
- First of all, right-click the OneSyncSvc service and click Stop.
- Second, open a command prompt as administrator. Enter the command below in the command line and press “Enter”.
- sc stop “OneSyncSvc”
- sc config “OneSyncSvc” start = disabled
Change services in the registry editor

Before making any changes, make a copy of the registry.
- Type or paste “regedit” in the search box.
- Navigate to HKEY_LOCAL_MACHINE \ SYSTEM \ CurrentControlSet \ Services \ OneSyncSvc.
- Change the startup item and “OnexyncSvc” from “3xxx” to “4. This will disable the service.
Disable WarpJITSvc
Luckily, another great way to fix this error is to disable the WarpJitSvc service in the Registry Editor. To see if this solves the problem, follow these steps:
- Click on the search bar and enter “regedit”. Click the Registry Editor application to open it.
- Follow the path shown below.
- HKEY_LOCAL_MACHINE \ SYSTEM \ CurrentControlSet \ Services
- First scroll down a bit and find “WarpJITSvc”. Right-click it and click Properties.
- At the end of the WarpJITSvc General tab, expand Startup Type and select Disabled.
This error event ID 7031-0r 7034 occurs because of changes in the way Service Control Manager usually stops user services. In particular, ending a code management session can terminate the process prematurely.
To work around this issue, close all open applications and connections before shutting down or restarting the system.
Expert Tip: This repair tool scans the repositories and replaces corrupt or missing files if none of these methods have worked. It works well in most cases where the problem is due to system corruption. This tool will also optimize your system to maximize performance. It can be downloaded by Clicking Here
