Updated February 2025: Stop getting error messages and slow down your system with our optimization tool. Get it now at this link
- Download and install the repair tool here.
- Let it scan your computer.
- The tool will then repair your computer.
Microsoft Office error code 30068-39: If your attempt to install Microsoft Office and fails, an error code 30068-39 usually tries to explain the cause. There are many possible reasons for error code 30068-39. Typically, the error occurs because the system files are damaged or because previous installation files were not properly removed. The following is a list of troubleshooting steps to correct the error.
Follow the steps in this article in the exact order to resolve error code 30068-39. After performing each of the troubleshooting steps, check whether the error has been corrected. If you follow the troubleshooting steps in this section, error code 30068-39 is resolved.
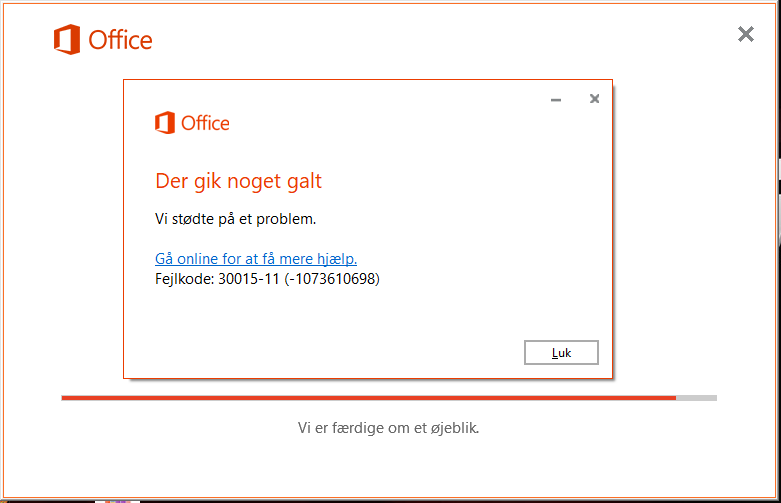
Some Common Factors Causing Board Error 30068-39 (1053)
- Existing Office installation files.
- Temp and log files.
- The Office folder has been damaged.
- The Office did not update it completely, only partially.
- Windows Update was not installed correctly.
- A Windows anti-virus or firewall may block the installation of the Office.
Temporarily disable your firewall and antivirus program.
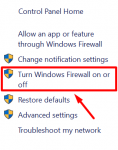
Error code 30068-39 when installing or updating Microsoft Office may occur if you have network or firewall restrictions. Network or firewall rules on the network/computer may block the installation or update of the Office program as part of their security measures. These firewall and virus protection rules are implemented on the computer by the network provider or by the computer user on their central system or registry.
You could resolve error code 30068-39 by temporarily disabling the firewall or antivirus program, or you could resolve error code 30068-39 by creating an exception rule for the installation or update of Microsoft Office.
February 2025 Update:
You can now prevent PC problems by using this tool, such as protecting you against file loss and malware. Additionally, it is a great way to optimize your computer for maximum performance. The program fixes common errors that might occur on Windows systems with ease - no need for hours of troubleshooting when you have the perfect solution at your fingertips:
- Step 1 : Download PC Repair & Optimizer Tool (Windows 10, 8, 7, XP, Vista – Microsoft Gold Certified).
- Step 2 : Click “Start Scan” to find Windows registry issues that could be causing PC problems.
- Step 3 : Click “Repair All” to fix all issues.
Verify that the service is disabled.
- In Windows 8 and Windows 10 + R, press the Windows Start button to open Run.
- In the Run window, type services.msc and click OK.
- In the Services window, scroll down to find the Microsoft Office Click-to-Run service.
- See the Status column. If the status is disabled, right-click it and select Properties.
- Note: If the status is not “disabled,” proceed to the next section, Uninstalling and reinstalling the desktop.
- On the General tab, in the Startup Type drop-down list, select Manual or Automatic. Click Apply, then click OK.
- Reinstall Office by following the steps for downloading and installing or reinstalling Office on a PC.
Deleting Office Files
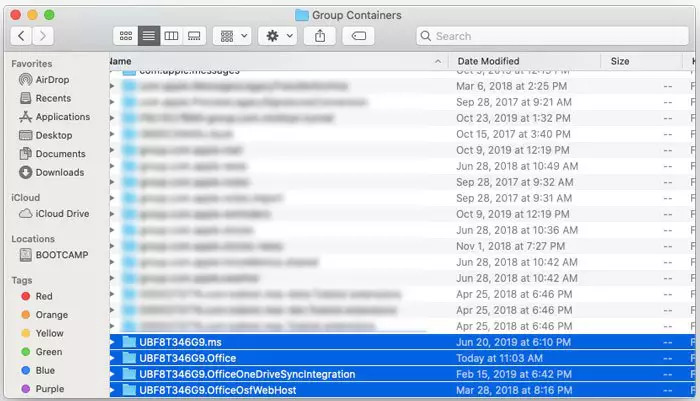
- Press the Windows logo key + R to open the Run dialog box.
- In the Open box, type %ProgramFiles%, then click OK.
- Delete the Microsoft Office 16 folder.
- Delete the Microsoft Office folder.
- Open the Run dialog box, type %ProgramFiles(x86)%, and then click OK.
- Delete the Microsoft Office folder.
Enable the Click-to-Run service
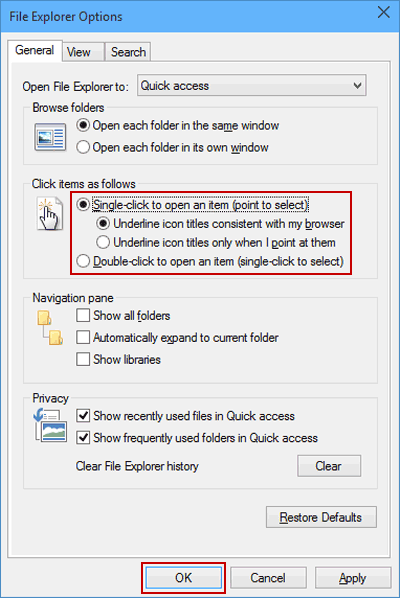
It turns out that if your Office installation program fails immediately after it opens, this behavior may be due to your system’s inability to run “click-to-run” installation programs. This problem is most likely facilitated by a service called Microsoft Office Click-to-Run, which is eventually disabled.
Note that the Microsoft Office Click-to-Run service is enabled by default. However, manual intervention by the user or some third-party application management systems may have eventually disabled it, preventing further installations of the Office.
Uninstalling and reinstalling the Office
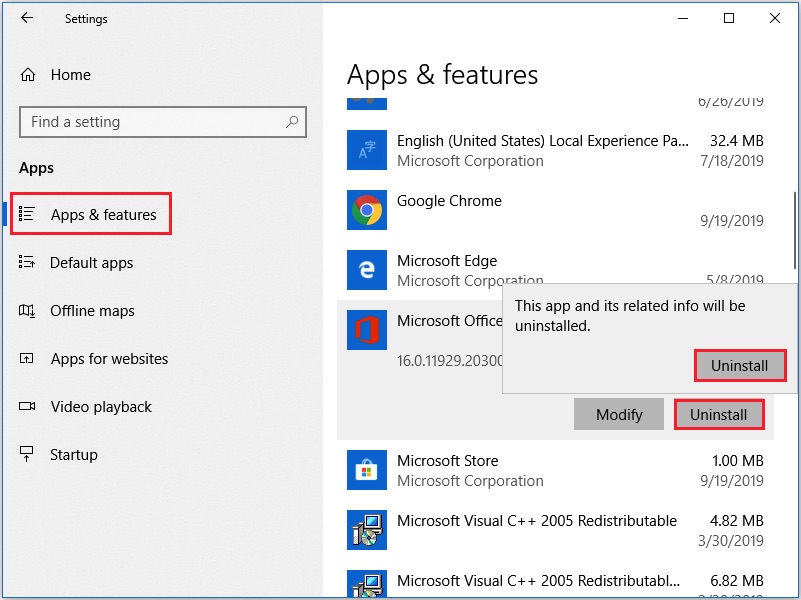
If nothing else works, you can always uninstall and reinstall Office. Download the Microsoft Office uninstaller from the Microsoft website. Run it, and it will remove any incomplete Office installation and unwanted files. It will completely remove all Office applications and settings from your PC. The same solution can be applied if you receive error code 30068-4 (3) when you install Office.
If the uninstaller returns an error indicating that the Office installation is missing, check whether an Office installation is running. You must either complete it or uninstall it manually. This error mainly applies to Microsoft Project and Viso. Therefore, uninstall them and try the uninstaller.
Expert Tip: This repair tool scans the repositories and replaces corrupt or missing files if none of these methods have worked. It works well in most cases where the problem is due to system corruption. This tool will also optimize your system to maximize performance. It can be downloaded by Clicking Here
