Updated February 2025: Stop getting error messages and slow down your system with our optimization tool. Get it now at this link
- Download and install the repair tool here.
- Let it scan your computer.
- The tool will then repair your computer.
The error code 19 is one of several error codes of the Device Manager. This is due to one or more problems with the Windows registry pieces that contain the driver and other information about a particular hardware device.
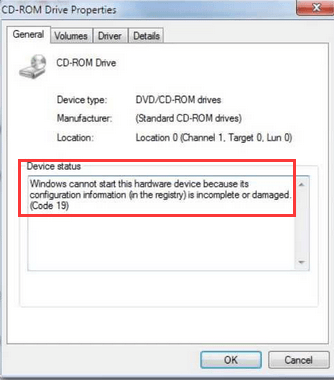
Error Code 19 almost always manifests itself in two ways:
- Windows cannot start this hardware because its configuration information (in the registry) is incomplete or damaged. To solve this problem, you need to remove and then reinstall the hardware device.
- Windows cannot start this hardware because its configuration information (in the registry) is incomplete or corrupted. To solve this problem, the first thing you can do is to try running the Troubleshooting Wizard. If this does not work, you need to remove and then reinstall the hardware device.
Error code 19 can be applied to any hardware device in Device Manager. However, most Code 19 errors occur on optical drives such as DVD and CD drives, USB devices and keyboards.
Edit the corresponding registry entry
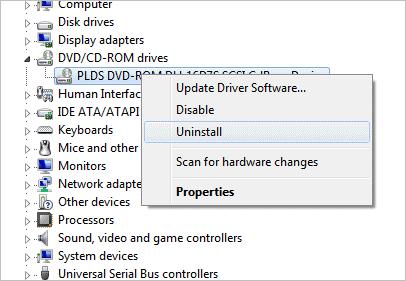
WARNING: Incorrect registry editing can cause serious system problems. Be sure to follow the step-by-step instructions. It is recommended to make a backup copy of the registry in case you want to restore it.
First, log on to Windows as an administrator. Then perform the following steps to modify the entry in the problematic registry:
- In Device Manager, expand the DVD / CD-ROM drive category. Right-click the DVD / CD-ROM device in this category. Click “Delete” and reboot your computer.
- Try to uninstall the problem log files.
- Simultaneously press Win + R (key with Windows logo and R key) on your keyboard to display the “Run” window. Enter regedit in the launch field and press the OK button.
- Find and click the next registry subsection:
- HKEY_LOCAL_MACHINE \ SYSTEM \ CurrentControlSet \ Class \ {4D36E965-E325-11CE-BFC1-08002BE10318}
- When UpperFilters is displayed in the right pane, right-click UpperFilters and select Delete.
- If you see LowerFilters in the bottom pane, right-click LowerFilters and select Delete. Then click Yes to confirm that you want to delete the LowerFilters registry entry.
- If you do not see UpperFilters and LowerFilters, select all files and delete them all.
- Close the registry editor and restart your computer.
- Check to see if the problem is solved.
Try to update the keyboard in Device Manager.
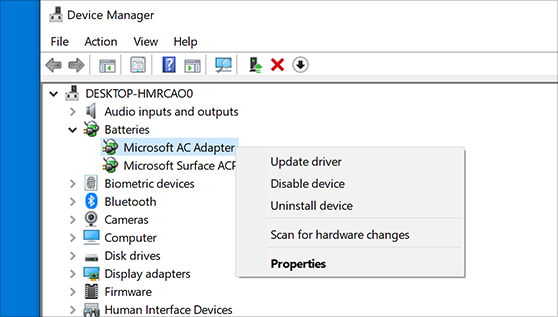
Step 1: Simultaneously press the Windows + X keys on your keyboard and select Device Manager in the context menu.
Step 2: In the Device Manager window, scroll down and expand “Keyboards”. To do this, right-click the standard PS / 2 keyboard and select “Update driver”.
Step 3: Now click “Look for drivers on my computer”.
Step 4: Then click “Allow selection” from the list of drivers available on my computer.
Select the default PS2 driver from the list and update it.
February 2025 Update:
You can now prevent PC problems by using this tool, such as protecting you against file loss and malware. Additionally, it is a great way to optimize your computer for maximum performance. The program fixes common errors that might occur on Windows systems with ease - no need for hours of troubleshooting when you have the perfect solution at your fingertips:
- Step 1 : Download PC Repair & Optimizer Tool (Windows 10, 8, 7, XP, Vista – Microsoft Gold Certified).
- Step 2 : Click “Start Scan” to find Windows registry issues that could be causing PC problems.
- Step 3 : Click “Repair All” to fix all issues.
Uninstall DVD / CD-ROM
The first way we will remove the problem device. Follow the instructions to complete this method.
Step 1: Right click on the “Start” menu button and select “Device Manager”.
Step 2. expand “DVD / CD-ROM Drives” and right-click the DVD / CD-ROM drive. Select Delete device.
After uninstalling the device, reboot your computer. After the computer is rebooted, Windows will recognize the DVD / CD-ROM drive as a new device and automatically install its drivers. Check to see if this solves the problem. If not, use the following method.
Use System Restore
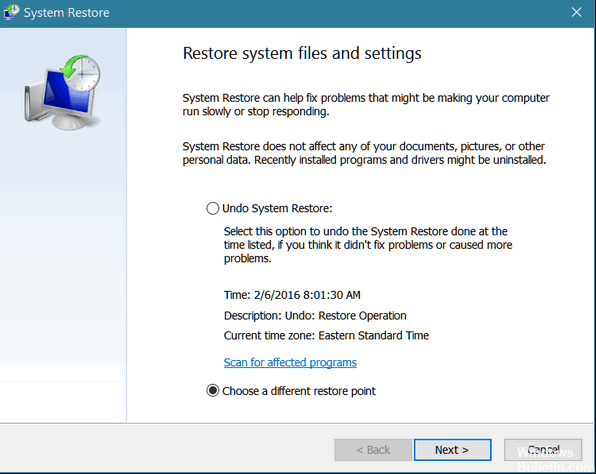
System Restore is a built-in feature created by Windows. This unique tool allows users to back up their system at a specific time. This way, they can go back to their previous system state at any time if something goes wrong. This is important when troubleshooting problems on your computer. If something goes wrong, you can restore your system to a previous version.
- Start “Run” by typing it in the search box or by pressing Windows + R on your keyboard. In the “Run” field type regedit and press OK. This will launch the registry editor.
- Find it in the registry editor and click Computer.
- Click File on the toolbar at the top of the window. Then select Import. Select the place where you saved the previous backup.
- click the Open button. At some point, this will restore the system to its original state.
As always, create a system restore point or backup for your device before continuing with troubleshooting methods. This avoids an unnecessary burden of errors that may occur when trying to fix the problem.
Your computer contains many drivers for your hardware devices. Sometimes they get corrupted or disappear. This is usually due to a system failure, a recent update or update of your PC operating system. This can seem frustrating as it will prevent you from gaining control over an external device. One of the above methods should help you solve this problem.
Expert Tip: This repair tool scans the repositories and replaces corrupt or missing files if none of these methods have worked. It works well in most cases where the problem is due to system corruption. This tool will also optimize your system to maximize performance. It can be downloaded by Clicking Here
