Updated February 2025: Stop getting error messages and slow down your system with our optimization tool. Get it now at this link
- Download and install the repair tool here.
- Let it scan your computer.
- The tool will then repair your computer.
Windows 10 allows you to move applications to another location if the developer allows it. However, errors can sometimes occur if the transfer of applications from one party to another fails and the error code is 0x80073cf4. This usually happens when you move large requests and you get an error message saying, “We couldn’t move the app. The operation did not complete successfully. Error code 0x80073cf4”.
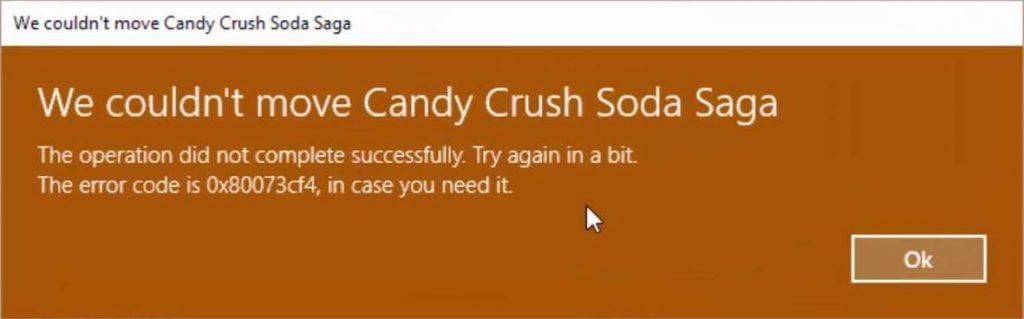
The error code indicates a specific problem, which is according to the Microsoft information:
ERROR_INSTALL_OUT_OF_DISK_SPACE
In other words, there is not enough memory space in your computer. You need to free up space on the target drive or part of it and then try to move the application again.
I’m not even sure if this is a problem. If you simply don’t have enough space on your hard drive to install a particular application, you will get this error message.
The obvious solution in this case is to clean your hard drive and free up space for the application you want to install. Windows 10 allows you to change the folder where new applications are stored. So, if you don’t want to delete anything from your disk, you can always move the new application to another folder.
Moving the New App to Another Drive
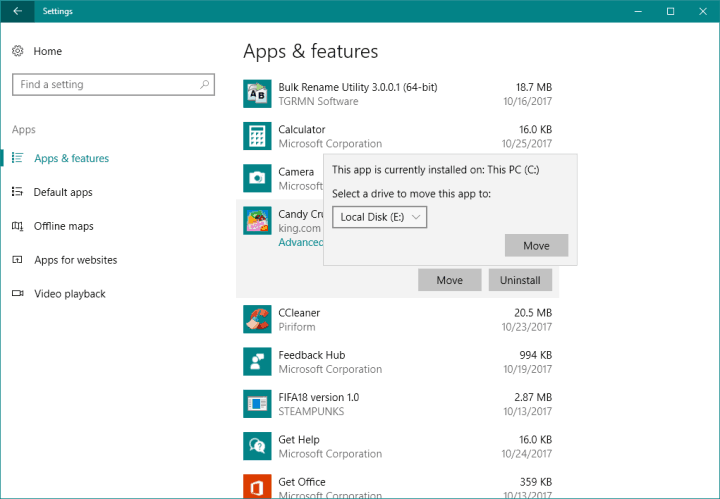
And here’s how to do it:
- Go to Settings
- Go to System > Storage
- Click on “Change” to save the new content
- Choose the Save New Apps to Another Hard Drive section
February 2025 Update:
You can now prevent PC problems by using this tool, such as protecting you against file loss and malware. Additionally, it is a great way to optimize your computer for maximum performance. The program fixes common errors that might occur on Windows systems with ease - no need for hours of troubleshooting when you have the perfect solution at your fingertips:
- Step 1 : Download PC Repair & Optimizer Tool (Windows 10, 8, 7, XP, Vista – Microsoft Gold Certified).
- Step 2 : Click “Start Scan” to find Windows registry issues that could be causing PC problems.
- Step 3 : Click “Repair All” to fix all issues.
Increase Disk Space on your Windows 10 Computer
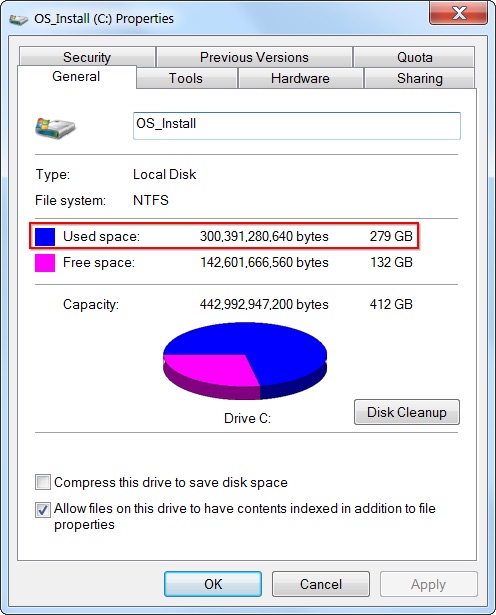
Once you know which files are taking up space, you can move them to another location or external storage. Even uploading to online storage is convenient these days. Make sure you have more than twice the storage space compared to the actual size of the application you want to move.
Go to Settings (Win + I) and navigate to Applications and Features. Locate the application you want to move and note the size of the application. Make sure there is more space available on the destination drive.
Uninstall the Apps using the PowerShell Command and Reinstall it.
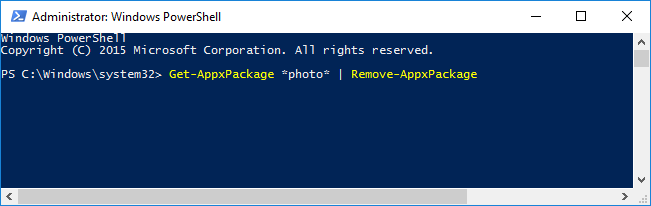
- Search for Windows PowerShell in the search bar.
- Right-click on the same thing in the list and choose
- Running for office as a director.
- Then copy and paste Get-appxpackage AppName | Remove-appackage and press
- Come on in.
- Then try to install
- Microsoft Store, then try moving the application.
Install the App on a Separate Drive in Windows 10
- Press the Windows + I key together to open the settings.
- Click System > Memory.
- Click Edit, where the new content is saved under Other Storage Settings.
- Select drive D from the drop-down menu under “New requests are saved as”.
Expert Tip: This repair tool scans the repositories and replaces corrupt or missing files if none of these methods have worked. It works well in most cases where the problem is due to system corruption. This tool will also optimize your system to maximize performance. It can be downloaded by Clicking Here
