Updated February 2025: Stop getting error messages and slow down your system with our optimization tool. Get it now at this link
- Download and install the repair tool here.
- Let it scan your computer.
- The tool will then repair your computer.
One of the most terrible things for people this century is not having access to the Internet: open Google Chrome as usual just to find out that you have lost your Internet connection. All you see on the screen is the notice: ERR_NAME_RESOLUTION_FAILED. Some may also see error code 137.
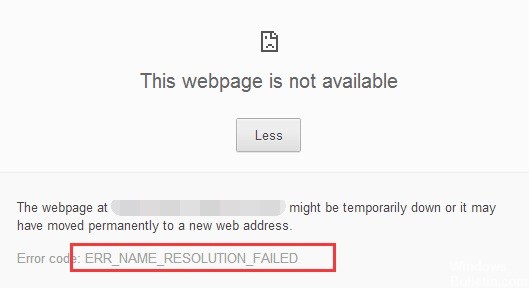
Lucky for you, you’re not condemned. There are very simple and effective ways to solve this problem in a matter of seconds. Follow the instructions below and you will get your Internet connection back.
The way you will detect this error is if you receive the following error message:
“This website is not available: The webpage at [redacted] might be temporarily down or it may have moved permanently to a new web address. Error code: ERR_NAME_RESOLUTION_FAILED [sometimes error code 137].”
Clear browsing data
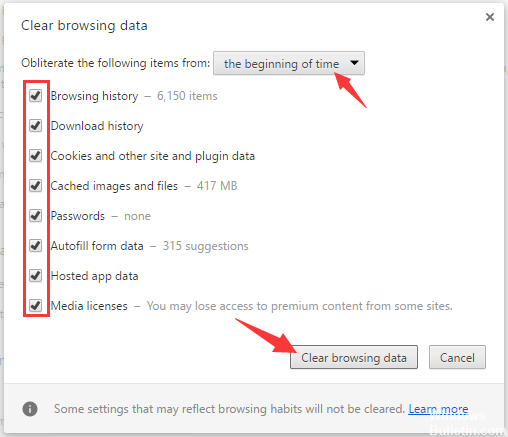
To resolve the ERR_NAME_RESOLUTION_FAILED error, first try to reopen your web browser and delete its data. To delete browser data that could cause errors, be sure to check the options for cookies, plugin data, cached images and files before deleting them:
February 2025 Update:
You can now prevent PC problems by using this tool, such as protecting you against file loss and malware. Additionally, it is a great way to optimize your computer for maximum performance. The program fixes common errors that might occur on Windows systems with ease - no need for hours of troubleshooting when you have the perfect solution at your fingertips:
- Step 1 : Download PC Repair & Optimizer Tool (Windows 10, 8, 7, XP, Vista – Microsoft Gold Certified).
- Step 2 : Click “Start Scan” to find Windows registry issues that could be causing PC problems.
- Step 3 : Click “Repair All” to fix all issues.
- Open Google Chrome and click on the menu icon (three vertical points in the upper right corner of the site).
- Open Settings and scroll down.
- Expand the Advanced Settings section.
- Locate and click on the Clear Navigation Data option.
- You will see the Basic and Advanced tabs above. If you are concerned about losing passwords, auto fill data and other customized settings, respect the sharing of basic data. You will see the browser history, cookies and other page data, as well as the default marked options for images and files in the cache. Leave them as they are.
- Click Clear Data and wait until the process is complete.
Resetting Netsh Winsock
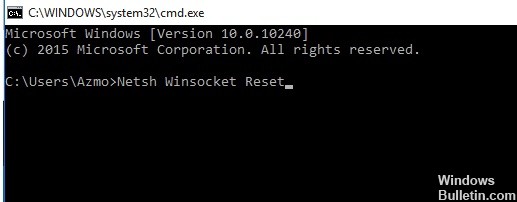
1) Press the Windows and X keys during this time, then select the command prompt (Admin).
You must give permission to the manager, just click Yes to continue.
2) In the Provoke Invocation window, enter the corresponding fees one by one, press Enter after each order (also make sure you are not making any mistakes before pressing Enter):
ipconfig/discharge
ipconfig/all
ipconfig/flushdns
ipconfiguration/loading
3) Restart your PC. Check if you have recovered your web association. If this is not the case, please continue with the alternatives below.
Manual change of the DNS
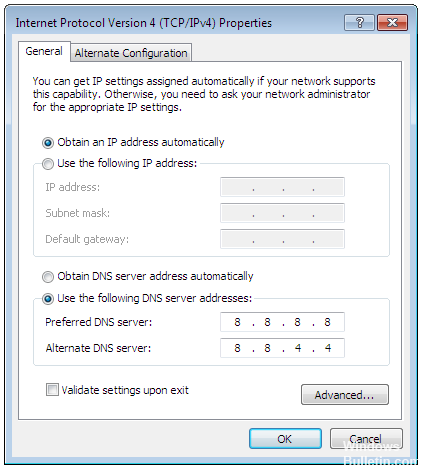
If the above process is not sufficient in your case, you may need to change your DNS address. You can do this very easily, so you don’t have to get discouraged by the many steps.
Step 1: Open the network settings on your PC. You can do this by clicking on the Network Status icon at the bottom right of your device.
Step 2: Select Open Network and Share Center.
Step 3: Then go to Edit Adapter Settings and press the right mouse button on the network you are currently using.
Step 4: Click on Properties. Then, in the list you are viewing, select Protocol version 4 (TCP/IPv4) and click Properties again below.
Step 5: In the new window that opens, select Use the next DNS server address and enter the following.
Preferred DNS server: 8.8.8.8
Alternative DNS server: 8.8.4.4
Disable the firewall
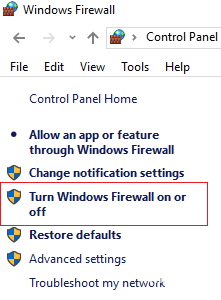
In some cases, the firewall blocks the Internet connection and prevents the computer from accessing it. By disabling it, it can work most of the time.
- To disable the firewall in Windows, you must return to your Windows Control Panel and select the Windows Firewall option. You can also search in the search field by typing “Firewall”.
- In your Windows firewall, click on the “Enable or disable Windows firewall” option in the left sidebar.
- When prompted to enter an administrator password or confirmation, enter or confirm the password.
- Under the network location, select Disable Windows Firewall (not recommended), which ends your protection, then click OK to save the setting.
CONCLUSION
There is no doubt that surfing the Internet is a way to have fun in a constantly changing world. For this reason, overcoming obstacles such as ERR_NAME_RESOLUTION_FAILED and err_connection_aborted error can be particularly frustrating. However, don’t lose hope and don’t get frustrated. You can solve your problems by simply following these methods. One of them would surely prove to be a success and would be used to solve your problems. Once your problem has been successfully resolved, you can return to the Internet with a minimum of effort.
https://medium.com/@lerosele67/how-to-fix-err-name-resolution-failed-error-in-chrome-8b5a4ae2f9ea
Expert Tip: This repair tool scans the repositories and replaces corrupt or missing files if none of these methods have worked. It works well in most cases where the problem is due to system corruption. This tool will also optimize your system to maximize performance. It can be downloaded by Clicking Here
