Updated February 2025: Stop getting error messages and slow down your system with our optimization tool. Get it now at this link
- Download and install the repair tool here.
- Let it scan your computer.
- The tool will then repair your computer.
If you receive the following error message when installing the Intel driver: “The driver being installed is not validated for this computer. Please obtain the appropriate driver from the computer manufacturer.”, do not worry. You can install the driver successfully by following the instructions in this article.

To update Intel drivers, you can download the new driver not only from Intel, but also from your computer manufacturer. Intel provides generic versions of drivers for general use. And the computer manufacturer modifies and adjusts the generic Intel drivers to make the hardware work optimally.
It is generally recommended that you download the driver from your computer manufacturer first. If you install the Intel driver, your computer may block the installation and you may get errors like this.
Preparing to Install the Driver
Before you start installing new drivers, you need to prepare your system :
- Go to “Folder Options”, open the “View” tab and uncheck “Hide extensions of known file types”. This will make it easier to find the right files in the drivers you will download soon.
- Close the requests you don’t need.
- If you have important enough data, make a backup.
- Driver updates never cause data loss, but a backup is never bad.
- Open the link on the Intel website where you can get your .exe installer.
February 2025 Update:
You can now prevent PC problems by using this tool, such as protecting you against file loss and malware. Additionally, it is a great way to optimize your computer for maximum performance. The program fixes common errors that might occur on Windows systems with ease - no need for hours of troubleshooting when you have the perfect solution at your fingertips:
- Step 1 : Download PC Repair & Optimizer Tool (Windows 10, 8, 7, XP, Vista – Microsoft Gold Certified).
- Step 2 : Click “Start Scan” to find Windows registry issues that could be causing PC problems.
- Step 3 : Click “Repair All” to fix all issues.
Manually Install the Intel DCH Drivers
Follow the steps below to manually install the Intel DCH drivers.
- Visit the Intel DCH drivers page.
- Download the zip file, not the executable file.
- Once the zip file is downloaded, open it in File Explorer.
- Use a tool like 7-zip to extract the file.
- Open the Device Manager.
- Expand the display device group.
- Look for your Intel graphics card here (it will be named Intel).
- Right click on it and select Update Driver.
- Select “Browse my computer for drivers” and choose from a list of drivers available on my computer.
- In the next window, select your Intel graphics device from the list and click Have Disk.
- In the file selection box that opens, navigate to the folder you extracted.
- In the Graphics folder, select the file igcc_dch.ini.
- Click Ok and install the driver.
- The installation will take some time, and since this is a graphics driver, your screen may flicker during installation.
- When the installation is complete, reboot the system and the installation is finished.
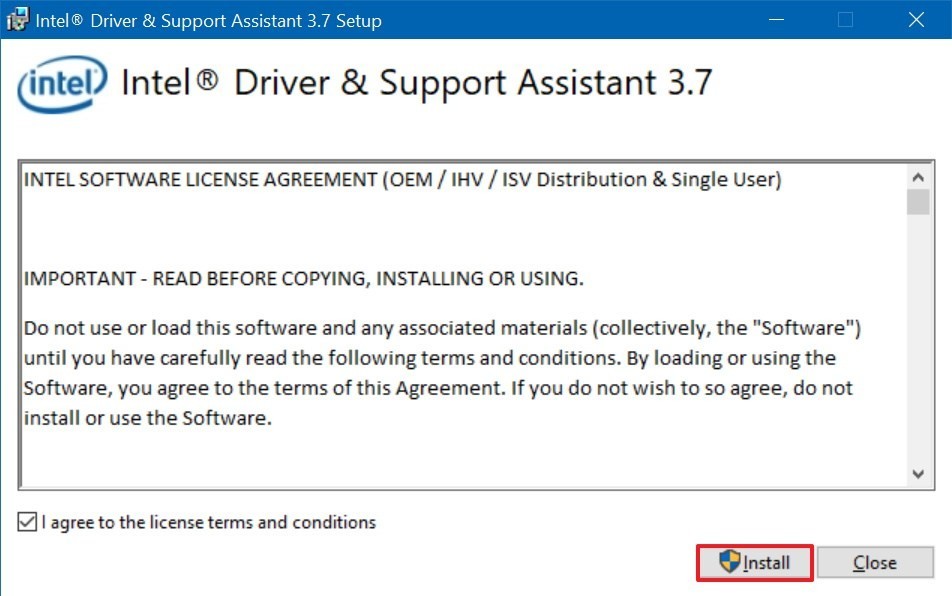
You Can Now Easily Install Drivers from Intel
You only have to go through the above process once. Once the standard Intel drivers are installed, you can download new drivers from the Intel website and install them directly on your existing drivers by simply running the standard .exe installer.
https://www.intel.com/content/www/us/en/support/articles/000005469/graphics.html
Expert Tip: This repair tool scans the repositories and replaces corrupt or missing files if none of these methods have worked. It works well in most cases where the problem is due to system corruption. This tool will also optimize your system to maximize performance. It can be downloaded by Clicking Here
