Updated February 2025: Stop getting error messages and slow down your system with our optimization tool. Get it now at this link
- Download and install the repair tool here.
- Let it scan your computer.
- The tool will then repair your computer.
Users have reported that some Discord features simply don’t work after joining a game. These functions include audio, microphone, disc overlap and other important functions. After leaving the game, users can restart the call or join a channel again and problems usually disappear. However, after the game reopens, problems persist.
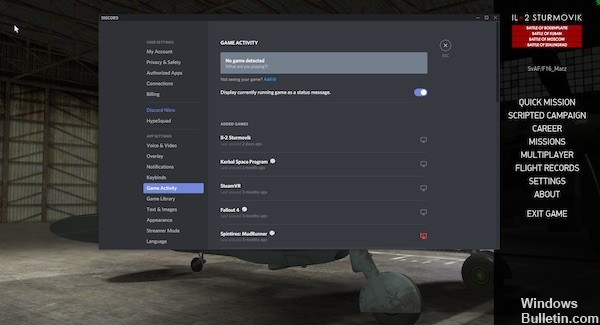
There were many different methods that users developed to solve the problem, and many of them were really successful, and they managed to keep Discord functional even after the game opened. Follow the solutions we have prepared!
Logout from Discord App and restart your PC
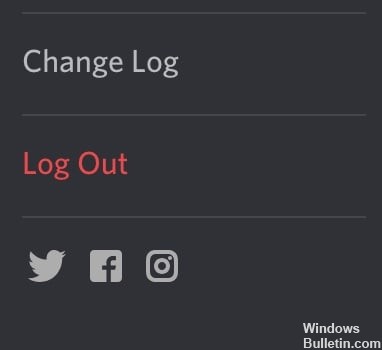
- Open Discord.
- Click on the equipment icon next to your profile name in the lower left corner to open the User Preferences menu.
- Scroll down the list on the left and click on the red “Logout” option.
- If the message “Are you sure you want to unsubscribe” prompts you to do so, click on the “Unsubscribe” button.
- Close the Discord application.
- Restart the PC.
- When you are back in Windows, load the Discord application and test if it solves microphone problems.
February 2025 Update:
You can now prevent PC problems by using this tool, such as protecting you against file loss and malware. Additionally, it is a great way to optimize your computer for maximum performance. The program fixes common errors that might occur on Windows systems with ease - no need for hours of troubleshooting when you have the perfect solution at your fingertips:
- Step 1 : Download PC Repair & Optimizer Tool (Windows 10, 8, 7, XP, Vista – Microsoft Gold Certified).
- Step 2 : Click “Start Scan” to find Windows registry issues that could be causing PC problems.
- Step 3 : Click “Repair All” to fix all issues.
This generally solves all temporary microphone problems, but it is a short-term solution to deeper problems and works better with the other solutions discussed in this guide.
Reset Voice Settings
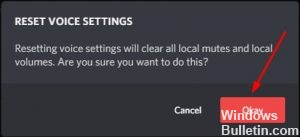
Sometimes this problem can also be solved by resetting the language settings in Discord, one of the most practical solutions. Here is how to reset the language settings to Discretion:
Step 1: Click on the User Preferences icon in the Deviations window.
User settings for deviations
Step 2: Click on Language and Video → Reset language settings.
Step 3: Click OK to confirm the reset language setting.
Step 4: Reconnect your microphone and send an audio message to others to see if the problem is solved.
Run Discord as administrator
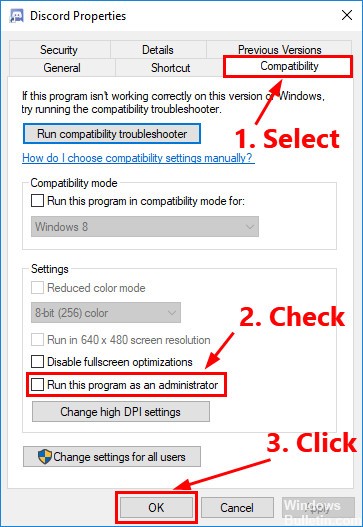
If you have not executed Discord as an administrator, you may get into Discord overlay not working issue. Try running your disk as an administrator to see if this problem persists. Here’s how to do it:
1) On your desktop, right-click the Discord shortcut and select Properties.
2) In the pop-up window, go to the Compatibility tab. Select the check box next to Run this program as administrator and click OK.
3) Double-click the Diskord shortcut on your desktop to open it.
4) Restart your game.
Check to see if this problem recurs. Otherwise, you have solved this problem.
https://support.discordapp.com/hc/en-us/community/posts/360042943792-Overlay-in-game-not-working
Expert Tip: This repair tool scans the repositories and replaces corrupt or missing files if none of these methods have worked. It works well in most cases where the problem is due to system corruption. This tool will also optimize your system to maximize performance. It can be downloaded by Clicking Here
