Updated February 2025: Stop getting error messages and slow down your system with our optimization tool. Get it now at this link
- Download and install the repair tool here.
- Let it scan your computer.
- The tool will then repair your computer.
Steam delays downloading something when downloading games from Steam, users reported that their computer was late or even hanging up and they needed to reboot the computer. And when they try to download a game from Steam again, they face the same problem. Even though the PC doesn’t hang up, it just drags and drops uncontrollably, and when you download something from Steam, it seems like your mouse cursor has been moving from place to place for years. Even if that’s not enough, when you check CPU usage by going to Task Manager, the dangerous value is 100%.
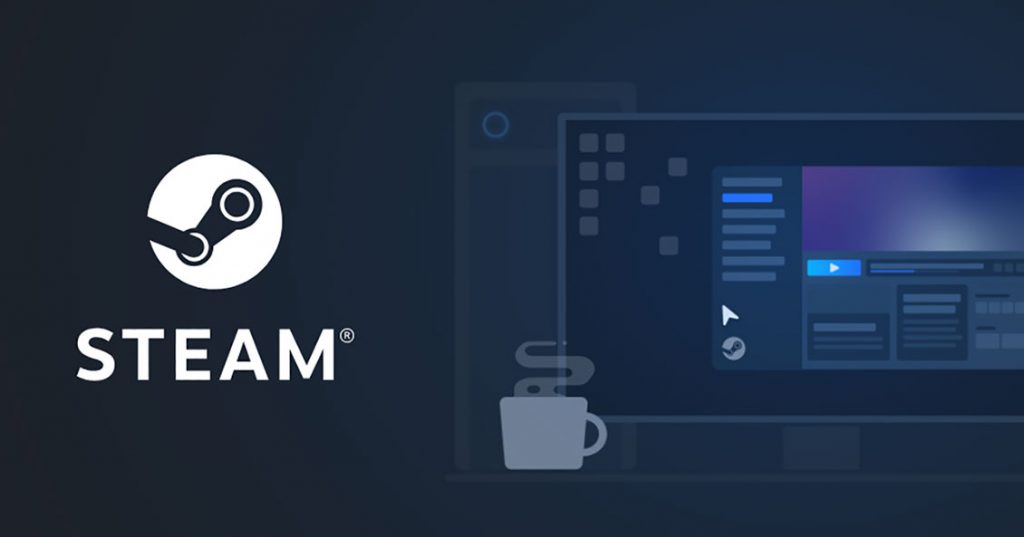
Although this particular problem occurs in Steam, it is not necessarily limited to this problem, as users have reported a similar problem when downloading drivers from the GeForce Experience application. In any case, through extensive research, users have found that the main cause of this problem is a simple system variable that is set to true. Although the cause of this error is not limited to the above, since it really depends on the user’s system configuration, we will try to list all possible methods to solve this problem.
Error of data (hard disk or RAM)
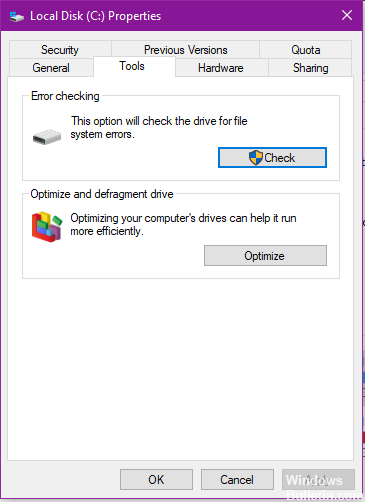
Some of the tests involved may require advanced technical knowledge. If you do not understand the instructions, contact your computer manufacturer or ask your local IT professional to solve the problem.
The first step is to make sure that your hard drive is in good condition and that all damaged sectors are marked as such on the hard drive.
- Click Start> (My computer)
- Find the hard drive on which Steam is installed. The default is C:
- Right-click on this drive and select Properties.
- Click on the Tools tab.
- In the Error Check category click Check Now …
- In the dialog box that appears, select the “Automatically fix file system errors” checkbox and select the “Scan for failing sectors and restore them” checkbox.
- Click Start.
February 2025 Update:
You can now prevent PC problems by using this tool, such as protecting you against file loss and malware. Additionally, it is a great way to optimize your computer for maximum performance. The program fixes common errors that might occur on Windows systems with ease - no need for hours of troubleshooting when you have the perfect solution at your fingertips:
- Step 1 : Download PC Repair & Optimizer Tool (Windows 10, 8, 7, XP, Vista – Microsoft Gold Certified).
- Step 2 : Click “Start Scan” to find Windows registry issues that could be causing PC problems.
- Step 3 : Click “Repair All” to fix all issues.
When scanning drive C: you will be prompted to schedule a hard drive scan the next time Windows starts. Confirm your computer, reboot it and let the drive scan run. Do not press any buttons to skip the disk scan.
Wait until the disk check is complete. This process can take several hours, depending on the size of your hard drive and the number of errors.
If you find any errors you should also make sure that the Windows system files are not damaged.
Disable read-only mode for the Steam folder
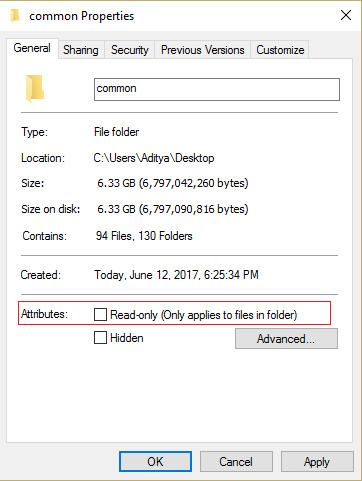
- Browse to the following folder: C: \ Program Files (x86) \ Steam \ steamapps \ common \
- Then right-click on the shared folder and select “Properties”.
- deactivate the option “Read only (applies only to files in the folder)”.
- Then click “Apply”, then click “OK”.
- Reboot your computer to save your changes. This should fix the Steam delays when the problem boots up.
Change the power parameters
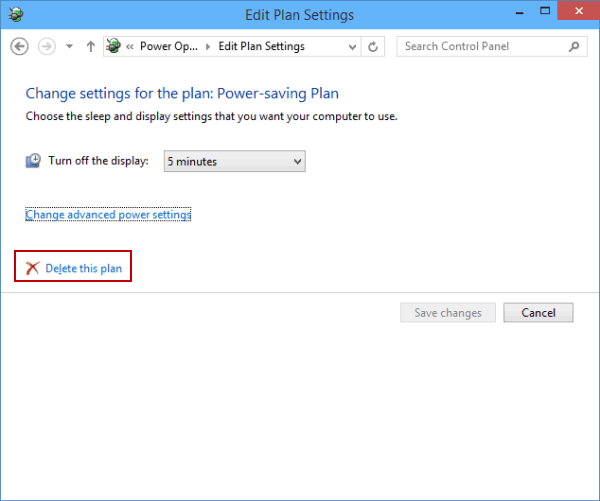
Choosing the right power options can be a solution for you, especially if you play on a notebook. So at this stage we choose the high performance profile as the standard for our computer. Also, remember to connect your laptop before trying this update.
- Press the Windows + R keys on your keyboard to open Run, and enter control to start the Control Panel.
- Press the “Hardware and Sound” button and then select “Power” from the list.
- Select the “High Performance” option and save your changes.
- Try to start the game and see if this change has fixed the problem on your computer.
Expert Tip: This repair tool scans the repositories and replaces corrupt or missing files if none of these methods have worked. It works well in most cases where the problem is due to system corruption. This tool will also optimize your system to maximize performance. It can be downloaded by Clicking Here
