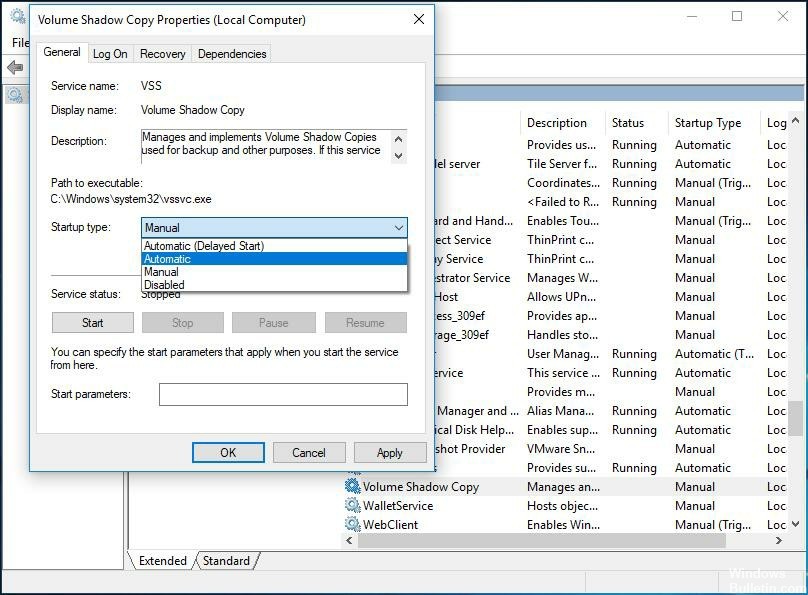Updated July 2024: Stop getting error messages and slow down your system with our optimization tool. Get it now at this link
- Download and install the repair tool here.
- Let it scan your computer.
- The tool will then repair your computer.
Users are getting this error message all over again, the error is always the same:
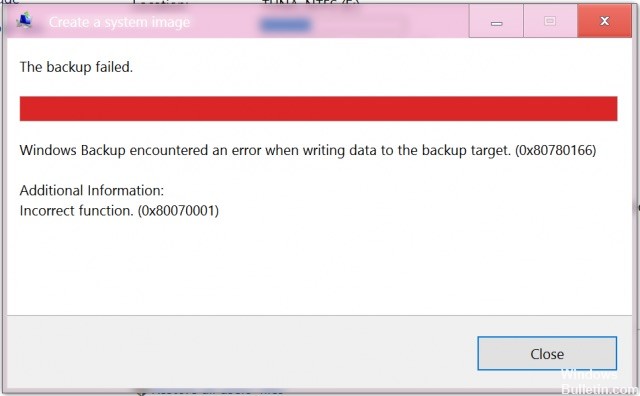
The backup failed.
Windows Backup encountered an error when writing data to the backup target. (0x80780166)
Additional information:
Incorrect function. (0x80070001)
Check Volume Shadow Copy Service
In return, I suggest that you check that the Volume Shadow Copy Service (VSS) is working properly.
- Press Windows + R to open the Run command, type Services.msc and press Enter.
- Search for Volume Shadow Copy Service, right-click on it and start the service.
- Also set the start type to Automatic.
- Log out of the current user account, restart, log in again and check that the problem persists.
Deleting the WindowsImageBackup folder
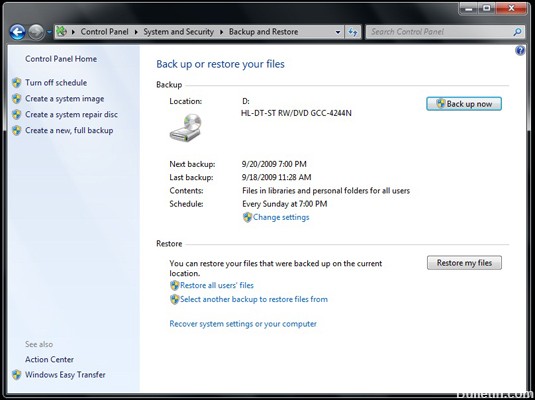
It appears that this particular problem can occur in cases where the disk on which the user is trying to back up the backup already contains residual files from a previous backup. In most cases, this error code occurs when the previous backup operation was interrupted or when disk space was insufficient.
July 2024 Update:
You can now prevent PC problems by using this tool, such as protecting you against file loss and malware. Additionally, it is a great way to optimize your computer for maximum performance. The program fixes common errors that might occur on Windows systems with ease - no need for hours of troubleshooting when you have the perfect solution at your fingertips:
- Step 1 : Download PC Repair & Optimizer Tool (Windows 10, 8, 7, XP, Vista – Microsoft Gold Certified).
- Step 2 : Click “Start Scan” to find Windows registry issues that could be causing PC problems.
- Step 3 : Click “Repair All” to fix all issues.
Several users who were in a similar situation confirmed that they had successfully resolved the problem by accessing the disk on which they had tried to save the backup and deleting the contents of the Windows Image Backup folder. After doing so and retrying the procedure, most of the users concerned reported that the problem had not recurred.
Run System File Checker

The sfc /scannow command scans all protected system files and replaces corrupted and buggy versions with correct Microsoft versions.
Important: At the end of the analysis, a short message appears to inform you of the results. If you get the message “no integrity violations have been found”, you have nothing else to do, no corrupted files have been found. You should view the scan to see the results at the end of the scan.
This must be done through an administrator account.
You should do nothing else with the computer while the analysis is in progress. Do not stop the scan as this could damage Windows files.
You must open the command prompt to launch sfc /scannow. The easiest way is to press the Windows key and the X key. A menu opens with the option Command prompt (Admin), click on it. This will open the command prompt.
If you are prompted to enter an administrator password or confirmation, type the password or click Allow.
Copy and paste the following command into the command prompt, then press Enter.
sfc /scannow
This analysis will take some time, please do not interrupt it as it could damage the operating system.
If the analysis detects integrity problems, please specify the CBS protocol with the following instructions.
To find sfc /scannow log click/tap in the file explorer, select the drive where Windows is installed (it is usually drive C:), click/tap Windows, then Logs, then CBS. If there is more than one protocol, you can identify the desired protocol by its date and time.
Copy and paste the log onto the host website I suggested below.
This log is usually very large, so you should use a host site like Dropbox to publish the log. You can start a free 30-day trial. Once you have loaded the log into the drop box, create a link to the website.
Setting the VSS service status to Automatic
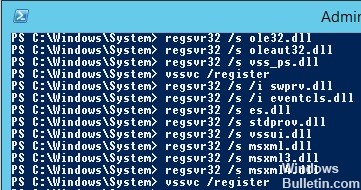
The most common cause of error code 0x80780166 is an invalid instance of the Volume Shadow Copy service (commonly called VSS service). It is unlikely that the backup procedure can be completed because the start type of the VSS service is set to Manual.
Several users who also had this problem reported that they finally managed to solve the problem by changing the start type of the Volume Shadow Copy service from Manual to Automatic. Subsequently, most of the users concerned indicated that they could complete the backup process without encountering error code 0x80780166.
https://www.reddit.com/r/techsupport/comments/94napq/cant_create_system_image/
Expert Tip: This repair tool scans the repositories and replaces corrupt or missing files if none of these methods have worked. It works well in most cases where the problem is due to system corruption. This tool will also optimize your system to maximize performance. It can be downloaded by Clicking Here