Updated February 2025: Stop getting error messages and slow down your system with our optimization tool. Get it now at this link
- Download and install the repair tool here.
- Let it scan your computer.
- The tool will then repair your computer.
Microsoft recently released the Fall Creators Update for Windows 10. This is a new feature update, the same as Creators Update, Anniversary Update and others.
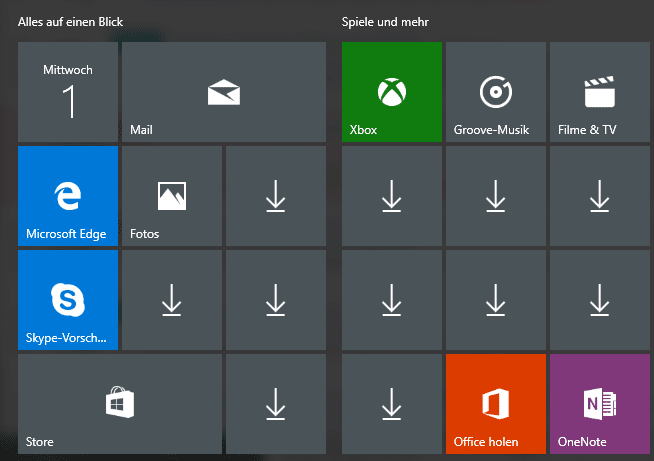
Many Windows 10 users who have installed or updated this new feature update have complained about a strange problem. I’ve received several emails from readers on similar topics:
Here’s the problem:
After installing the Fall Creators Update, many of the installed app icons are missing from the Start menu. If application shortcuts were pinned to the taskbar, they will be missing even after the update. Apps will also disappear from the installed apps list in preferences. If the user searches for apps using the Cortana search box, apps will not appear in the search results and Cortana will prompt to install apps from the Windows Store. When the user tries to search for apps in the store, it shows that apps are already installed on the computer and the user can run apps from the store.
For the most part, apps are present on the computer, but they do not appear in the Start menu, taskbar, Cortana search results, or in the list of installed apps. The only way to access the apps is through the Store.
There seems to be a bug in the Fall Creators Update process that causes installed apps to not work after the update.
Restore apps through settings
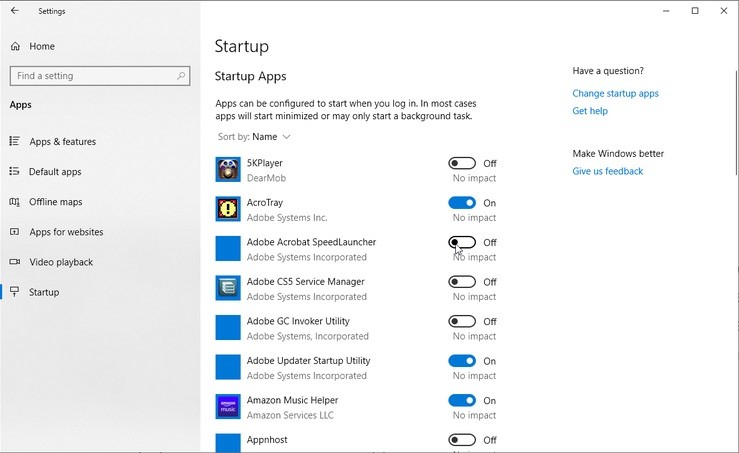
If this problem occurs with only a few apps, it is recommended that you use this method.
- Click Start, Settings, then Apps.
- Under Applications and Components, select the appropriate application from the list.
- Click the Advanced Settings link.
- Click the Restore button.
- Repeat this process for other affected applications.
If this doesn’t solve the problem, uninstall the affected apps from Applications and Components, and then reinstall them from the Windows Store.
Put the tiles back in the Start menu
February 2025 Update:
You can now prevent PC problems by using this tool, such as protecting you against file loss and malware. Additionally, it is a great way to optimize your computer for maximum performance. The program fixes common errors that might occur on Windows systems with ease - no need for hours of troubleshooting when you have the perfect solution at your fingertips:
- Step 1 : Download PC Repair & Optimizer Tool (Windows 10, 8, 7, XP, Vista – Microsoft Gold Certified).
- Step 2 : Click “Start Scan” to find Windows registry issues that could be causing PC problems.
- Step 3 : Click “Repair All” to fix all issues.
First, detach the empty application tiles in the Start menu and re-secure them. Right-click an application tile in the Start menu and choose Detach from the Start menu. In the list of applications on the Start menu, highlight the application, right-click it and choose Pin to Start to pin the tile.
Restart Windows Explorer using the Task Manager.
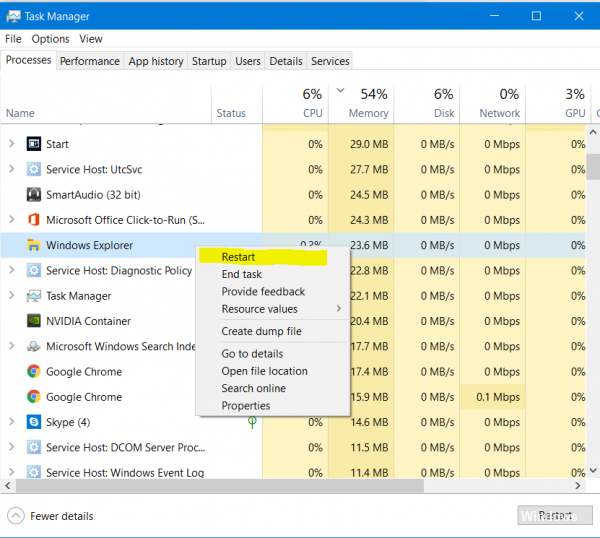
- Restarting Windows Explorer from the Task Manager is a possible solution for clearing application tiles. To restart Windows Explorer, right-click on the taskbar and select Task Manager.
- Select the “Processes” tab that appears in the screenshot just below.
- Scroll down this tab until you reach the Windows Explorer listed under “Windows Processes”.
- Right-click on Windows Explorer and select “Reload” from the context menu.
Re-register all Windows 10 embedded apps using PowerShell
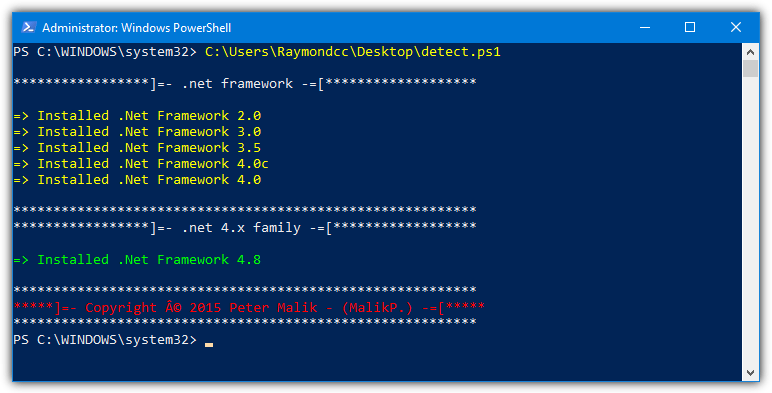
This method is especially preferable if a Windows 10 embedded application is corrupted. In this case, it is advisable to re-register them en masse.
- Run Powershell as an administrator. To do this, right-click Start and select Windows PowerShell (administrator). You can also find Powershell.exe in the Start menu, right-click the PowerShell shortcut, and select Run as administrator.
- Type (or copy and paste) the following command in the PowerShell window and press Enter.
Get-AppxPackage -allusers | foreach {Add-AppxPackage-Register “$ ($ _. InstallLocation) \ appxmanifest.xml” -DisableDevelopmentMode}
The above PowerShell command will reinstall or re-register all Windows 10 embedded applications.
If the above method fails to restore application icons or shortcuts, use this method prescribed by Microsoft’s technical support engineer.
In the Powershell window, enter the following commands in the order shown. These steps may take several minutes.
reg delete “HKCU \ Software \ Microsoft \ Windows NT \ CurrentVersion \ TileDataModel \ Migration \ TileStore” / va / f
get-appxpackage -packageType-Bundle |% {add-appxpackage -register -disabledevelopmentmode ($ . installation location + “\ appxmetadata \ appxbundlemanifest.xml”)} $ bundlefamilies = (get-appxpackage -packagetype Bundle) .packagefamilyname get-appxpackage -packagetype main |? {-not ($ bundlefamilies -contains $ . packagefamilyname)} |% {add-appxpackage -register -disabledevelopmentmode ($ _. installlocation + “\ appxmanifest.xml”)}
Expert Tip: This repair tool scans the repositories and replaces corrupt or missing files if none of these methods have worked. It works well in most cases where the problem is due to system corruption. This tool will also optimize your system to maximize performance. It can be downloaded by Clicking Here
