Updated February 2025: Stop getting error messages and slow down your system with our optimization tool. Get it now at this link
- Download and install the repair tool here.
- Let it scan your computer.
- The tool will then repair your computer.
Instagram is the world’s most popular online photo sharing application on social networks. The application has been a great way to communicate with friends and family through photos. It has taken the world of photo sharing to a whole new level. But sometimes the Instagram displays error messages. “An unknown network error has occurred” is also one of the Instagram errors. Such errors may also occur when trying to connect to the Instagram or when viewing the page. If you are one of the users who encountered this error, you have come to the right place. Here I will introduce you to some of the methods for correcting the Instagram error “An unknown network error occurred”.
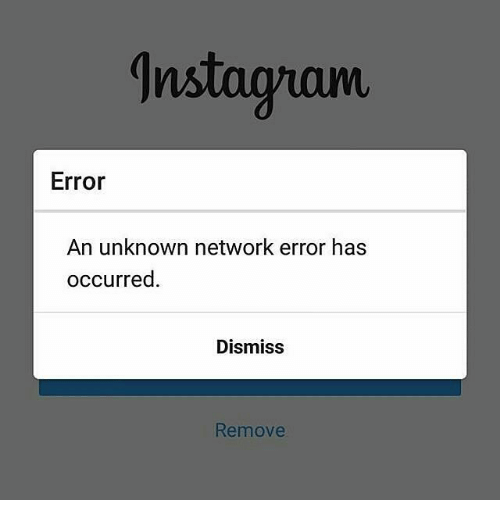
This notorious error appears when you try to log into your Instagram account. This is a common error that can occur at any time when you log in to Instagram via the application.
There are no such specific reasons for this error and there are no comprehensive rules for correcting it. You can easily have this error corrected by following a few simple steps.
In general, this error appears to be due to certain network problems and can be easily corrected.
This error only occurs with the Instagram mobile application, and if you log in from the Instagram website, this error may not occur.
You can follow these strategies one by one, and I hope that each of them can work for you and that you can quickly correct this error.
Restart your device
At some point, simply rebooting your device may solve the problem. So why not give it a try. To reboot your device: Exit the switch
- Unlock the device screen.
- Press and hold the “Power” button until a menu appears.
- Select “Power Off”.
- Wait until the unit is turned off.
- Wait 10 seconds, then press and hold the “Power” button to turn the unit back on.
- Then try connecting to the application again. This may solve your error problem.
February 2025 Update:
You can now prevent PC problems by using this tool, such as protecting you against file loss and malware. Additionally, it is a great way to optimize your computer for maximum performance. The program fixes common errors that might occur on Windows systems with ease - no need for hours of troubleshooting when you have the perfect solution at your fingertips:
- Step 1 : Download PC Repair & Optimizer Tool (Windows 10, 8, 7, XP, Vista – Microsoft Gold Certified).
- Step 2 : Click “Start Scan” to find Windows registry issues that could be causing PC problems.
- Step 3 : Click “Repair All” to fix all issues.
Clearing the application cache and data
A cache and damaged data may be one of the reasons for an unknown network on Instagram. So let’s try to clean up the cache and the application data. To clear the cache and application data, follow the steps below:
- Go to Settings >> All Applications.
- Find Instagram >> Click Clear Cache and Data.
- When you have cleared the cache and data, press Force Stop.
- This resolves the unknown Instagram network error that occurred, unless you try other methods.
Checking the date and time of the device
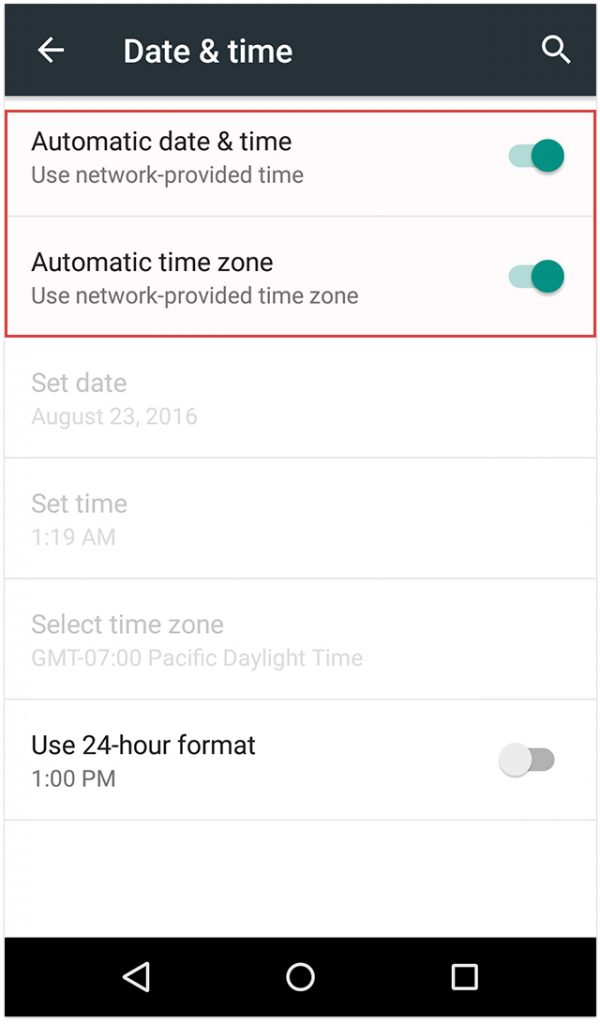
We found in most cases that the wrong date and time is one of the reasons for this network problem on Instagram. So, if you have this network problem, make sure the date and time on your device is correct. To verify this, please follow the steps described below:
- Go to Settings >> Date and Time
- Activate automatic date and time
Make sure that this automatic date and time setting is constantly activated, otherwise it will no longer be synchronized. To the best of our knowledge, this is the best practice for activating the automatic date and time setting.
Removing and reinstalling the Instagram application

If your Instagram application doesn’t work properly or if you get an error, simply remove the application and reinstall it from the Google Play Store.
- Navigate to the Instagram application on the Home screen or in the application drawer.
- Press and hold the application icon > either select the Uninstall option, or drag the icon to Uninstall.
- After the application is removed, go to the Google Play Store and search for Instagram.
- You can also install the application directly.
- Press the Install button > once it’s installed, tap Open.
- Sign in with your Instagram account and see if the problem is resolved or not.
https://www.youtube.com/watch?v=4cN8pSZFT2U
Expert Tip: This repair tool scans the repositories and replaces corrupt or missing files if none of these methods have worked. It works well in most cases where the problem is due to system corruption. This tool will also optimize your system to maximize performance. It can be downloaded by Clicking Here
