Updated February 2025: Stop getting error messages and slow down your system with our optimization tool. Get it now at this link
- Download and install the repair tool here.
- Let it scan your computer.
- The tool will then repair your computer.
Error 0x800703eb occurs when you deploy printers via group policy. The policy is that the correct settings are made, but the printer is not displayed. The following printer error may occur in the Event Viewer:
The computer ‘192.168.9.49’ preference item in the ‘Printers {6CDA8498-65F2-4B71-BA11-666293604519}’ Group Policy object did not apply because it failed with error code ‘0x800703eb Cannot complete this function.’ This error was suppressed.
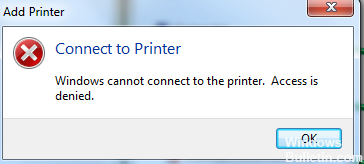
Group policy settings were introduced with Windows Server 2008 and are still present in Windows 2012. Compared to “simple group policies”, they extend the possibilities of configuring computer and user settings.
Theoretically, GPP can use printers.
You can see the event ID 4098 in the event log:
“Group Policy object did not apply because it failed with error code ‘0x80070bcb The specified printer driver was not found on the system and needs to be downloaded.’ This error was suppressed.”
Redeploy printer via group policy
February 2025 Update:
You can now prevent PC problems by using this tool, such as protecting you against file loss and malware. Additionally, it is a great way to optimize your computer for maximum performance. The program fixes common errors that might occur on Windows systems with ease - no need for hours of troubleshooting when you have the perfect solution at your fingertips:
- Step 1 : Download PC Repair & Optimizer Tool (Windows 10, 8, 7, XP, Vista – Microsoft Gold Certified).
- Step 2 : Click “Start Scan” to find Windows registry issues that could be causing PC problems.
- Step 3 : Click “Repair All” to fix all issues.
If you print via group policy, you must have the following setting enabled in your GPO to load drivers. One or the other (or both).
Computer\policies\admin templates\printers\point and print restrictions DISABLED
User\policies\admin templates\control panel\printers\point and print restrictions DISABLED
Uninstalling a program
Click here to start the computer. To open, click on the Windows Start button. Locate the Control Panel button and click to open the uninstallation of a program in the Control Panel. After opening a program, uninstall it, then locate the program that created the problem, then click Open. After opening, an uninstall button will appear, click it now. A confirmation message will appear to confirm your choice and uninstall the software. Close the tab page. Restart the computer.
Checking BITS settings
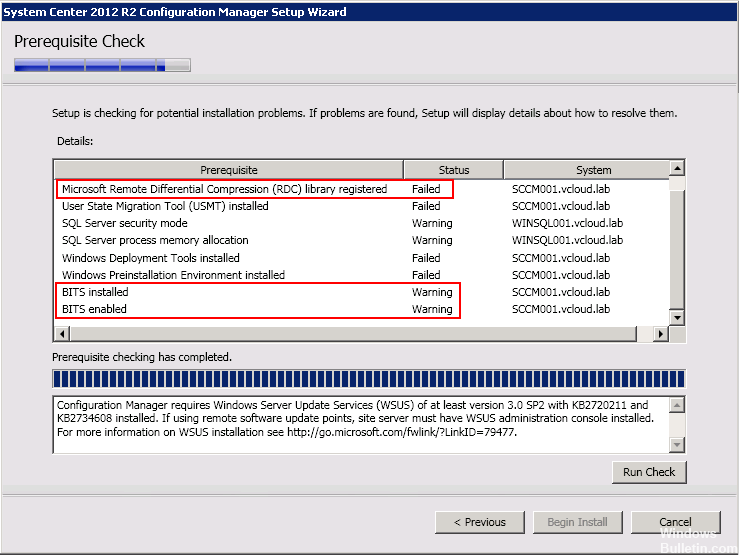
Check if the BITS is correctly configured:
1. Double-click on ‘Background Intelligent Transfer Service’.
2. In the Start Type field, click Manual, then click Apply.
3. Click on the Connection tab, then make sure that the service is enabled under any material profile you have listed.
4. If the service is disabled in one or more hardware profiles, click on the Hardware profile, Enable then Accept.
5. Click on the General tab, then click on Start.
Perform some registry checks
Click here to start your computer. Go to the Windows Start button and click on it to open it. Type regedit in this search box and press Enter. When the Registry Editor dialog box appears on your screen. In this search box, type a command HKEY _ LOCAL _ MACHINE \ SOFTWARE \ POLICIES \ MICROSOFT \ WINDOWS\ WINDOWS UPDATES \ AU. After opening this command, go to the AU folder of this tab. Select the Delete button in this open slide. Click on the ok button to complete this process. Close all tabs. Restart your computer.
https://www.reddit.com/r/sysadmin/comments/59qzoq/deploying_printers_with_gp_using_v4_drivers/
Expert Tip: This repair tool scans the repositories and replaces corrupt or missing files if none of these methods have worked. It works well in most cases where the problem is due to system corruption. This tool will also optimize your system to maximize performance. It can be downloaded by Clicking Here
