Updated February 2025: Stop getting error messages and slow down your system with our optimization tool. Get it now at this link
- Download and install the repair tool here.
- Let it scan your computer.
- The tool will then repair your computer.
Are you overwhelmed by annoying obstacles when installing Discord, especially with a particularly annoying Javascript error? You are not alone, but don’t worry, because we have the solution to install and run Discord in no time. Here is how to fix the javascript error on Discord.
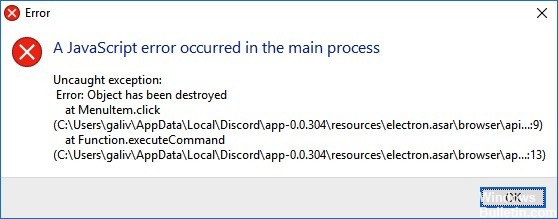
Error Message Contains:
“A Javascript error occurred in the main process”
Discord permanently stores temporary data on the PC, which helps it to function properly, or in our case errors occur. To allow Discord to start without Javascript errors or other problems, we must delete these files. Follow the steps below.
February 2025 Update:
You can now prevent PC problems by using this tool, such as protecting you against file loss and malware. Additionally, it is a great way to optimize your computer for maximum performance. The program fixes common errors that might occur on Windows systems with ease - no need for hours of troubleshooting when you have the perfect solution at your fingertips:
- Step 1 : Download PC Repair & Optimizer Tool (Windows 10, 8, 7, XP, Vista – Microsoft Gold Certified).
- Step 2 : Click “Start Scan” to find Windows registry issues that could be causing PC problems.
- Step 3 : Click “Repair All” to fix all issues.
Delete the disk folders in %AppData% and %LocalAppData%.
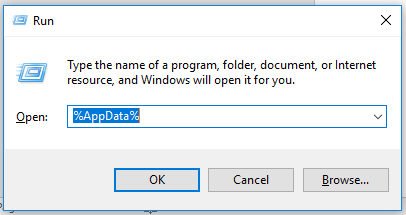
- To start, close Discord using the Task Manager (right-click on the task bar and select”Task Manager”, then select the Discord process and click”Exit a task”).
- Then right-click on the Windows Start menu icon in the lower left corner of the desktop.
- Choose Run from the pop-up menu that appears.
- In the small Run window at the bottom left, type %appdata% in the empty field and click on the Run button at the bottom.
- In the Windows Explorer window that opens, locate the Discord folder. Right-click the folder and click Delete in the context list.
- Return to the Start menu and reload Run.
- Type’%localappdata%” in the field and click on’Run”.
- Locate the “Disk” folder and delete it as described above by right-clicking on it and selecting “Delete”.
- Restart the Discord configuration file and follow the instructions in the installation wizard.
In some cases, these additional measures may be necessary.
Set the Discord application (%LocalAppData%/Discord/Datest current version) as administrator and set compatibility to Windows 7 or 8 (try both).
Make sure that all instances of Discord, including the browser version, are closed before performing the steps.
Here are some additional solutions:
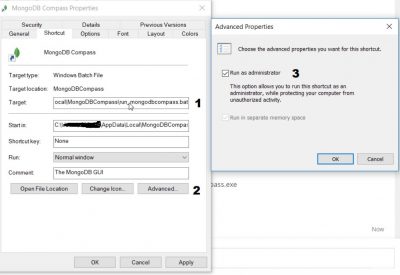
- From \AppData\Local\MongoDBCompass\app-1.13.1\Resources delete the file called app.asar before copying it anywhere (in my case it was the desktop). Then paste the file app.asar into this path \AppData\Local\MongoDBCompass\appappapp-1.13.1\Resources and repeat Compass.
- Restart Windows and try running Compass again.
- If nothing helps, reinstall the application (for example, a different version).
Change the startup type of the high-quality Windows Audio Video Experience service.
Changing the start type of the Quality Windows Audio Video Experience service from Manual to Automatic has fixed the JavaScript error for many users. They also reported that the method was successful in correcting the JavaScript error for applications other than Discord!
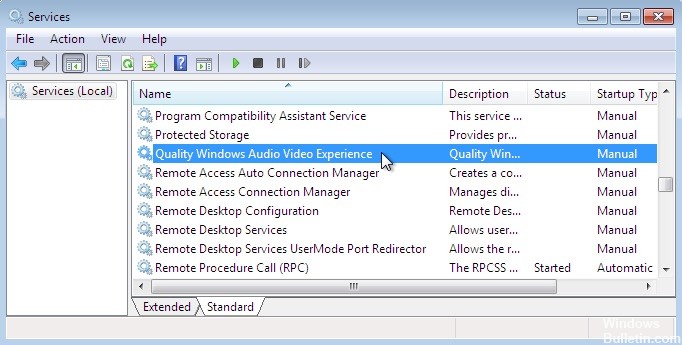
https://support.discordapp.com/hc/en-us/articles/209099387–Windows-Installer-Update-failed-
Expert Tip: This repair tool scans the repositories and replaces corrupt or missing files if none of these methods have worked. It works well in most cases where the problem is due to system corruption. This tool will also optimize your system to maximize performance. It can be downloaded by Clicking Here
