Updated July 2024: Stop getting error messages and slow down your system with our optimization tool. Get it now at this link
- Download and install the repair tool here.
- Let it scan your computer.
- The tool will then repair your computer.
Some Windows users see the “A Disk Burner Wasn’t Found” error when trying to burn an image to the hard disk using the native Image Burner client (isoburn.exe).
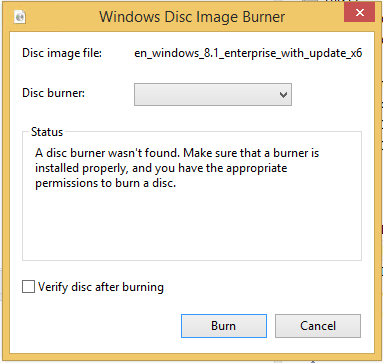
After investigating this specific issue, it turns out that there are several potential culprits that could be causing this specific issue:
- DVD-ROM has no recording function
- Windows 10 problem
- Explorer.exe is stuck in limbo
- Inappropriate / corrupted DVD-RW driver
- IsoBurn.exe waits for an empty hard drive
Use the hardware and devices troubleshooter

We recommend that you run the Hardware and Peripheral Troubleshooter to pinpoint the problem.
Follow these troubleshooting steps:
July 2024 Update:
You can now prevent PC problems by using this tool, such as protecting you against file loss and malware. Additionally, it is a great way to optimize your computer for maximum performance. The program fixes common errors that might occur on Windows systems with ease - no need for hours of troubleshooting when you have the perfect solution at your fingertips:
- Step 1 : Download PC Repair & Optimizer Tool (Windows 10, 8, 7, XP, Vista – Microsoft Gold Certified).
- Step 2 : Click “Start Scan” to find Windows registry issues that could be causing PC problems.
- Step 3 : Click “Repair All” to fix all issues.
- Press “Windows Key + W”.
- Type “troubleshoot” without quotes in the search box and press Enter.
- In the troubleshooting window, select Hardware and Sound.
- In the Peripherals section, select the Hardware and Peripherals option.
- Follow the instructions on the screen.
Make sure the disc is writable

Before trying any other fixes, it’s a good idea to start your troubleshooting by determining if your CD or DVD writer has write capabilities. Please note that if you are burning a CD or DVD with a standard ROM drive, none of the following possible fixes will work.
To find out if your current optical drive can burn CDs and DVDs, just open Explorer, go to that computer and look at the name of the intended DVD drive on the right side of the screen.
If the name of the optical drive includes the abbreviation RW (read-write), it must be able to write to hard drives using the built-in write utility (isoburn.exe).
Update the Registry Editor Settings

- Close all open programs.
- Open regedit.exe by running it as administrator.
- Navigate to: HKEY_LOCAL_MACHINE \ SYSTEM \ CurrentControlSet \ Control \ Class \ ….… {4D36E965-E325-11CE-BFC1-08002BE10318}
- There must be one or both UpperFilters and LowerFilters.
- Click UpperFilters, Modify Delete.
- Click LowerFilters, Edit Remove.
- Close regedit trees and close regedit.
- Open Device Manager and remove the DVD / CD drive.
- Stop
- Reboot and the DVD / CD drive should return with automatic detection.
Use Windows Media Player
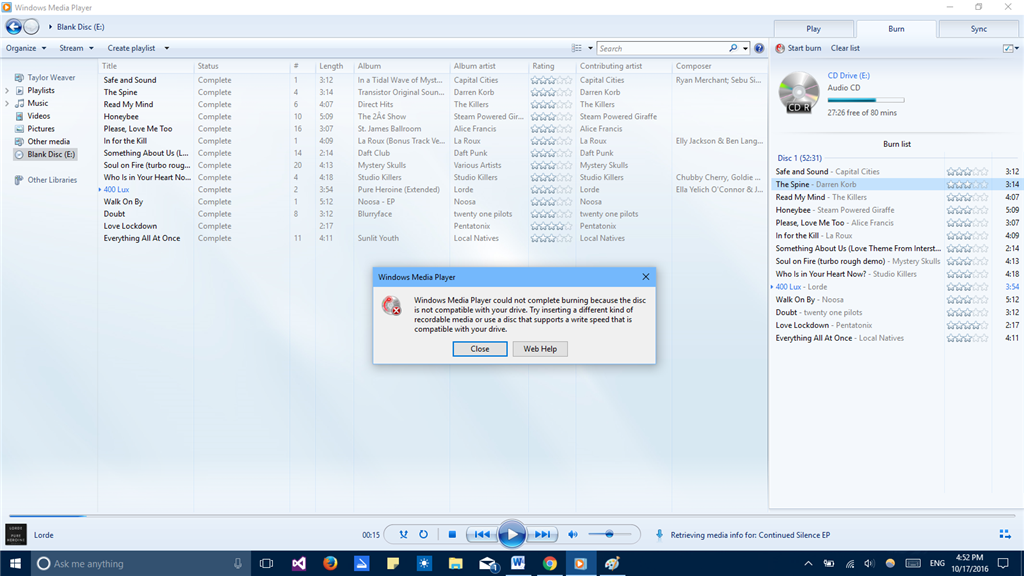
We recommend that you use Windows Media Player to record images. Please follow the instructions below:
- Open Windows Media Player.
- In the player library> Recording tab> select
- Engraving options.
- Select Audio CD, Data CD, or DVD.
- Insert a blank CD into your CD or DVD burner. (Select the drive you want to use if your computer has multiple CD or DVD drives.)
- In the player library, find the items you want to burn to disc and drag them into the list box (right in the player library) to create a burn list.
- When you’re done with the list, select Start Recording.
Note. If necessary, click the Clear List button to remove all items from the previous record list.
Expert Tip: This repair tool scans the repositories and replaces corrupt or missing files if none of these methods have worked. It works well in most cases where the problem is due to system corruption. This tool will also optimize your system to maximize performance. It can be downloaded by Clicking Here
