Updated July 2024: Stop getting error messages and slow down your system with our optimization tool. Get it now at this link
- Download and install the repair tool here.
- Let it scan your computer.
- The tool will then repair your computer.
If you see a message An unexpected error prevents you from copying the file with the error 0x80070037. The specified network resource or device is no longer available, so you know that it can occur if the power supply to the external device is low and it disconnects and reconnects permanently. It can also be caused by high power supply to the unit or by weak or damaged internals.
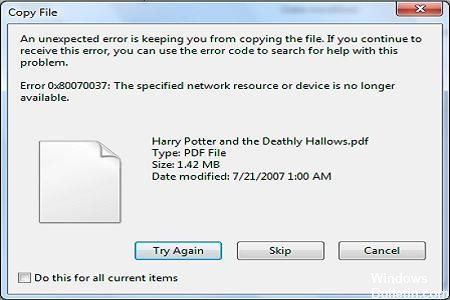
Suppose you have been using your external hard drive for some time (although this may be the case with recently purchased hard drives), and like any other day, you may need to transfer files from your PC or laptop to your drive. You will then get the error 0x80070037, so you will not be able to transfer your files. You can try again just to see the same error code. This may prevent you from transferring important files or doing something else that you are trying to do with your hard drive.
July 2024 Update:
You can now prevent PC problems by using this tool, such as protecting you against file loss and malware. Additionally, it is a great way to optimize your computer for maximum performance. The program fixes common errors that might occur on Windows systems with ease - no need for hours of troubleshooting when you have the perfect solution at your fingertips:
- Step 1 : Download PC Repair & Optimizer Tool (Windows 10, 8, 7, XP, Vista – Microsoft Gold Certified).
- Step 2 : Click “Start Scan” to find Windows registry issues that could be causing PC problems.
- Step 3 : Click “Repair All” to fix all issues.
Try another USB port
Transfer your USB cable to another USB port and try copying again. See if it works. If transferring your cable to another port does not help, use a different USB cable. Maybe it’s the cable that’s the problem. You can also try to copy the files to a USB stick that does not use a cable.
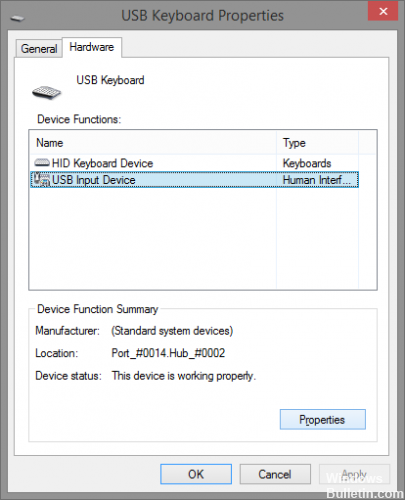
This will check whether or not the ports on your computer are working. However, if you copy files to a storage medium such as a CD-RW disc, one possible cause is a defective disc. Try using another disc and try again.
Check the hard disk management option
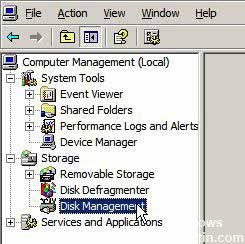
On the Disk Management option page, you should see ALL the disks installed on your system, including those that are hidden, so try to find the disk that represents your external disk and right-click it. Then select “Change drive letters and paths” and give the drive a new unique letter (i.e. an alphabet) that is different from those already present on your system and click OK.
This should automatically detect your external drive.
Connect your player to another computer.
If there is a problem with the motherboard of your PC, you can try connecting your external drive to another computer. Then try to perform a similar file transfer to see if the player works properly with the newly connected PC. If it works correctly, it means that there is a problem with your computer’s motherboard and you cannot transfer files to your disk. If it still doesn’t work, it means that the problem is with the hard disk itself – it could be the power supply, or maybe something else.
Try to use another device.
If none of the above works, it is clear that your external device is damaged. You should replace it with a new one or simply consult an expert to have it repaired if possible.
Expert Tip: This repair tool scans the repositories and replaces corrupt or missing files if none of these methods have worked. It works well in most cases where the problem is due to system corruption. This tool will also optimize your system to maximize performance. It can be downloaded by Clicking Here
