Updated February 2025: Stop getting error messages and slow down your system with our optimization tool. Get it now at this link
- Download and install the repair tool here.
- Let it scan your computer.
- The tool will then repair your computer.
Many readers have recently asked us how to transfer contacts from the iPhone to the computer. After all, our contacts are one of the most important parts of our iPhone and we should take some extra steps just in case the contacts are lost on the iPhone. After learning how to copy contacts from iPhone to PC, we can keep them as a backup of iPhone contacts or transfer them to any other device. Fortunately, there are many ways to copy contacts from the iPhone to the PC. In this article, we will give you three different ways to transfer contacts from iPhone to PC (with or without iTunes).
Sync Contacts to Outlook Using iCloud App
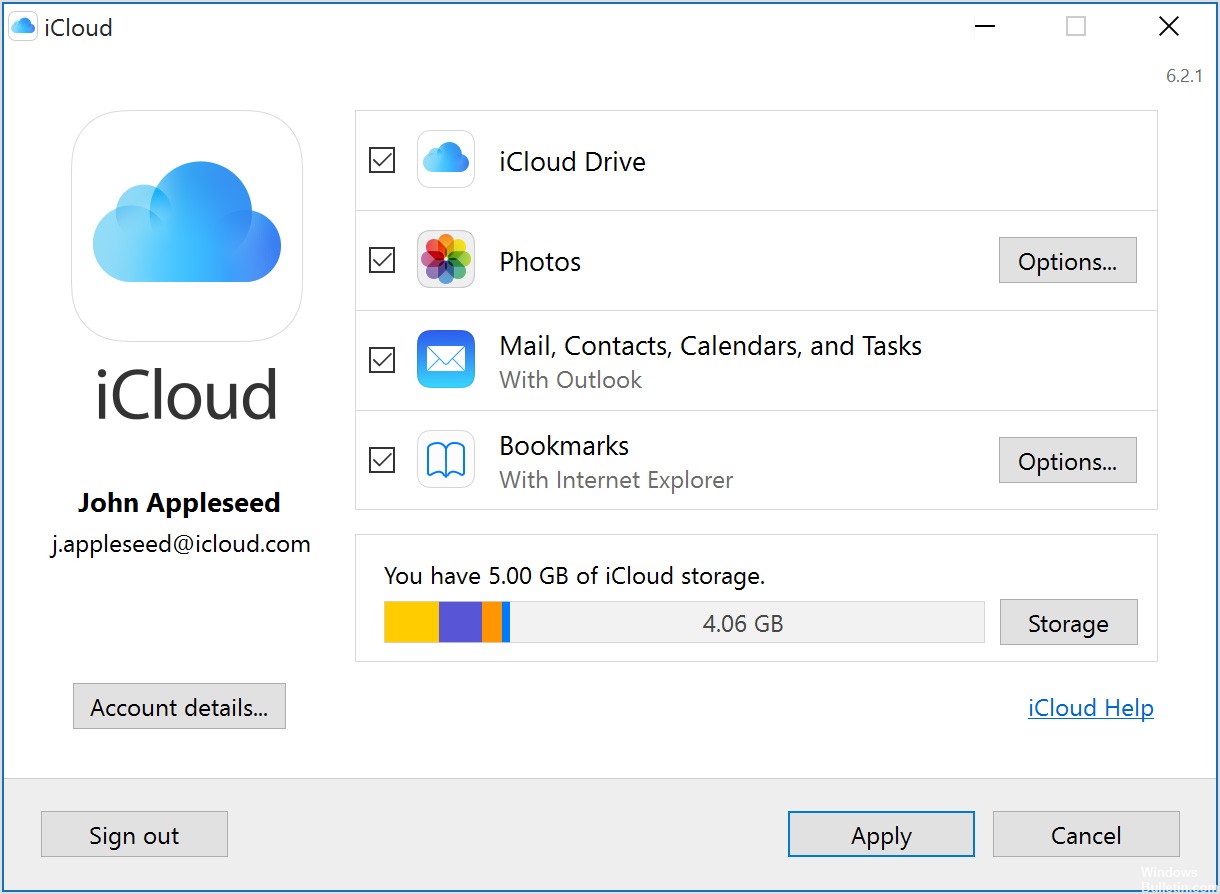
- Download iCloud for Windows. If it does not install automatically, go to File Explorer and open the iCloud installer.
- Restart your computer.
- Make sure iCloud for Windows is open. If it does not open automatically, go to Start, open applications or programs, and open iCloud for Windows.
- Enter your Apple ID to sign in to iCloud.
- Select the features and content you want to keep up to date on your devices.
- Click “Apply”.
February 2025 Update:
You can now prevent PC problems by using this tool, such as protecting you against file loss and malware. Additionally, it is a great way to optimize your computer for maximum performance. The program fixes common errors that might occur on Windows systems with ease - no need for hours of troubleshooting when you have the perfect solution at your fingertips:
- Step 1 : Download PC Repair & Optimizer Tool (Windows 10, 8, 7, XP, Vista – Microsoft Gold Certified).
- Step 2 : Click “Start Scan” to find Windows registry issues that could be causing PC problems.
- Step 3 : Click “Repair All” to fix all issues.
Sync Contacts to Outlook Using iTunes
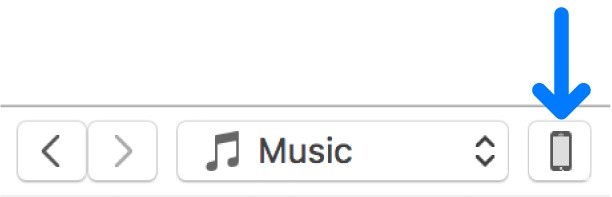
You can use iTunes to sync contacts, calendars, and Safari bookmarks from your computer with your iPhone, iPad, or iPod. iTunes also syncs this information from your device to your computer – for example, if you add contacts to your iPad, syncing adds those contacts to the Windows Address Book or Outlook Express on your computer.
- Connect your iPhone to your computer with a USB cable.
- Start iTunes and click the iPhone tab on the toolbar.
- Select the Info tab and check the “Synchronize contacts with” checkbox.
- Click on the drop-down menu and select “Outlook
- Select “All Contacts” if you want to synchronize your contacts in both directions so that you can access all your iPhone contacts from Outlook and vice versa. Select “Selected Groups” if you want to access all your iPhone contacts from Outlook, but only want to transfer some of the Outlook contact groups to your iPhone.
- Click “Apply” to save the change and start syncing.
- Click “Yes” when Outlook asks if you want to grant access to iTunes When syncing is complete, you can access your iPhone contacts in a new Outlook folder.
Exporting Contacts via iCloud
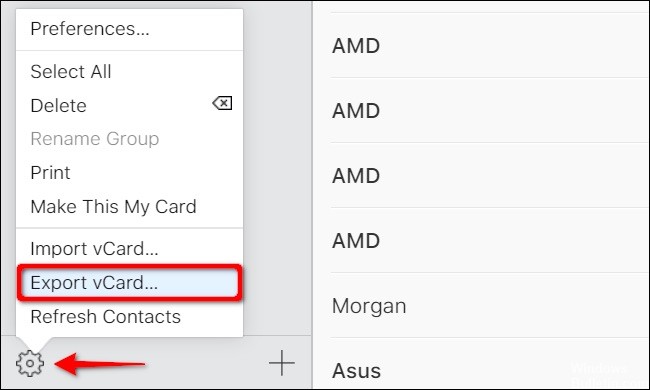
To use this method, your contacts must be synchronized with iCloud. This is the best way to export bulk contacts.
- To get started, open the Settings application on your iPhone. The location on your phone may be different from the one shown below. If you can’t find it, use the Spotlight search.
- In the Preferences application, touch your name at the top of the screen, and then touch iCloud on the next screen.
- Make sure the Contacts feature is enabled (green) and synchronized with the cloud. If not, press the toggle switch to activate it and sync your contacts.
- Then open a browser on your Windows 10 PC and log into the iCloud website with your Apple ID. Click “Contacts”.
- Select a contact in the next screen. If you want to export only one contact, click on the gear icon in the lower left corner and select “Export vCard” from the pop-up menu.
- If you want to export several contacts, first click on one name. Then place the mouse pointer on the last contact you wish to export, hold down the Shift key and click on the last contact. Click on the gear icon and select “Export vCard” from the context menu.
- By default, the VCF file is downloaded to the Downloads folder on your PC. Right-click on the file and select “Open” in the context menu.
- Then select the location where you want to install your contacts. You can choose between Outlook, the People application and Windows Contacts. Once you have made your selection, click “OK” to import your contacts.
https://support.apple.com/en-ph/guide/itunes/itns3278/windows
Expert Tip: This repair tool scans the repositories and replaces corrupt or missing files if none of these methods have worked. It works well in most cases where the problem is due to system corruption. This tool will also optimize your system to maximize performance. It can be downloaded by Clicking Here
