Updated February 2025: Stop getting error messages and slow down your system with our optimization tool. Get it now at this link
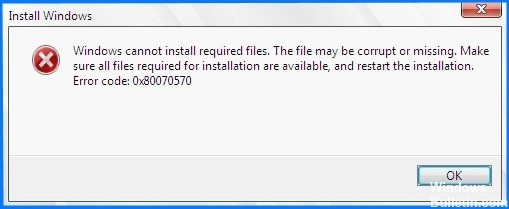
Error code 0x80070570 means ERROR_FILE_CORRUPT and occurs on computers running Windows 10, Windows 8.1, Windows 8, and Windows 7. It usually occurs when installing Windows operating systems or system updates, or when accessing certain files and folders. Many errors can occur while working with your computer.
It is recommended that you do not put them off, but fix them quickly. Failure to fix these errors can affect computer performance and prevent certain operations such as freezing, locking, damaging your computer, etc. Error code 0x80070570 is one of the most common and now most important problems occurring on your computer.
What causes error 0x80070570?
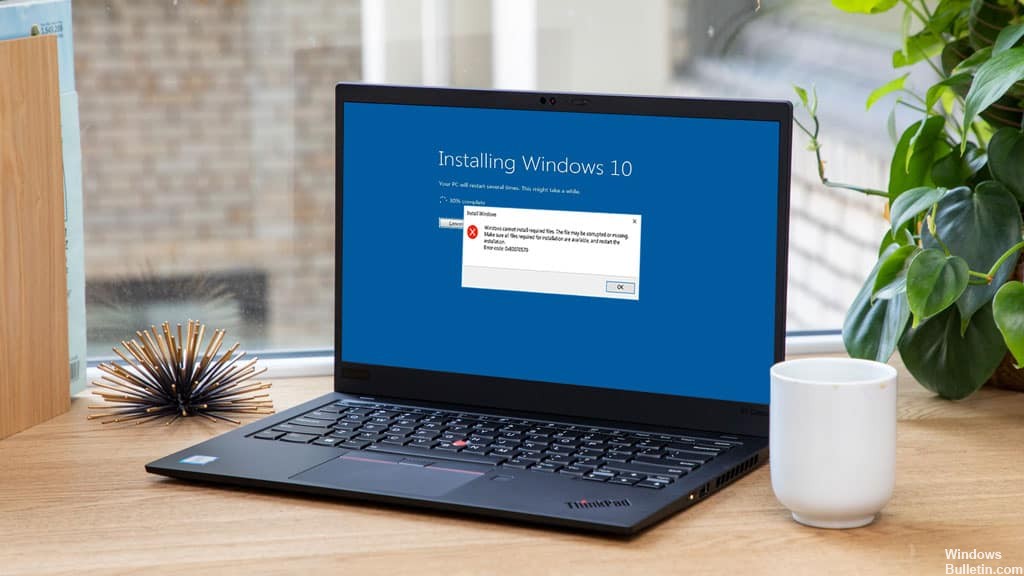
The occurrence of error code 0x80070570 is usually caused by a missing or damaged file. A damaged or faulty disk can also be the cause of the error message 0x80070570, as it can prevent your Windows computer from reading the necessary files correctly.
If the error message appears while installing or upgrading a Windows operating system, the cause is usually a corrupt installation file, which may be the result of problems on the download server-side or an unstable or weak internet connection on your end.
How to fix error 0x80070570?
You can now prevent PC problems by using this tool, such as protecting you against file loss and malware. Additionally, it is a great way to optimize your computer for maximum performance. The program fixes common errors that might occur on Windows systems with ease - no need for hours of troubleshooting when you have the perfect solution at your fingertips:February 2025 Update:

Changing the SATA mode to AHCI mode
- Boot into your BIOS.
- Go to Disks -> SATA Operation.
- Change the SATA configuration to AHCI.
- Press the Escape key and choose Save/Exit.
- Shut down the computer and disconnect all USB devices before attempting the installation again.
- If the error persists, reset the SATA operation settings to defaults and reboot.
Run the System File Checker (SFC)
- Press the Windows + X key and select Command Prompt (Admin).
- Now type the following text into cmd and press Enter:
Sfc /scannow. - Wait for the above process to complete, then restart your computer.
Update BIOS
- Press Windows + R, type “msinfo32” (without the quotes) and press Enter to open the system information.
- This will tell you the version of the BIOS.
- When you open the system information window, find the BIOS version/date and make a note of the manufacturer and BIOS version.
- Then go to the manufacturer’s website and enter your computer’s serial number or click on the automatic detection option.
- Now click on BIOS in the driver list that appears and download the recommended update. The computer will reboot during the update and a black screen will appear briefly.
- After downloading the file, simply double-click on the exe file to run it.
Expert Tip: This repair tool scans the repositories and replaces corrupt or missing files if none of these methods have worked. It works well in most cases where the problem is due to system corruption. This tool will also optimize your system to maximize performance. It can be downloaded by Clicking Here
Frequently Asked Questions
What is error code 0x80070570?
When deleting a file or folder on your computer or copying files to a USB drive, you may get the following error message: "Error 0x80070570: File or folder is corrupt and unreadable". This error is usually caused by an unknown error in the system, which could be a hardware or software problem.
How can I fix error code 0x80070570?
- Restart your computer.
- Run the Windows update.
- Download the Windows update again.
- Try reinstalling the application.
- Make sure that the disk is not damaged.
- Download the file again.
- Check the official channels.
- Check your hard drive for errors.
How to recover corrupt files in Windows 10?
- Use the SFC tool.
- Use the DISM tool.
- Run the SFC scan in safe mode.
- Run the SFC scan before you start Windows 10.
- Replace files manually.
- Use the system restore tool.
- Reboot Windows 10.
