Updated February 2025: Stop getting error messages and slow down your system with our optimization tool. Get it now at this link
- Download and install the repair tool here.
- Let it scan your computer.
- The tool will then repair your computer.
Run the File and Folder Troubleshooter.
Change file permission.
Create a new folder on the USB drive.
Reconnect the USB drive.
Make sure there is enough space on the USB drive.
Format the USB stick to FAT32 NTFS or.
Change the folder/file name.
“Could not create directory or file”, most likely due to an outdated file system or formatting issues. The first thing you can do to cause system problems is to try connecting an external drive to a different port or use another external device to copy your files.
Error 0x80070052 occurs when copying files to removable media – at some point, no new files or folders can be created or copied to disk. This problem is due to the limitations of the format used by the drive – the different formats have a different number of files and folders that can be stored in a drive’s root directory (i.e. the drive itself, without sub-folders), regardless of their size.
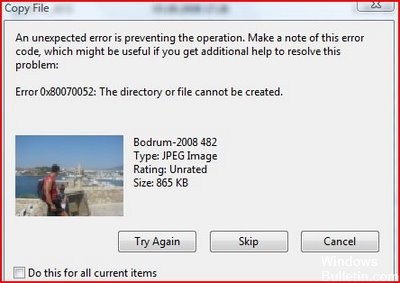
To correct the error, place all files in the root directory in subfolders. If you need space to create them, temporarily delete some data. The drive must then be normalized again.
The error message is similar:
“Error 0X80070052: the directory or file can not be created”
Change File Permissions
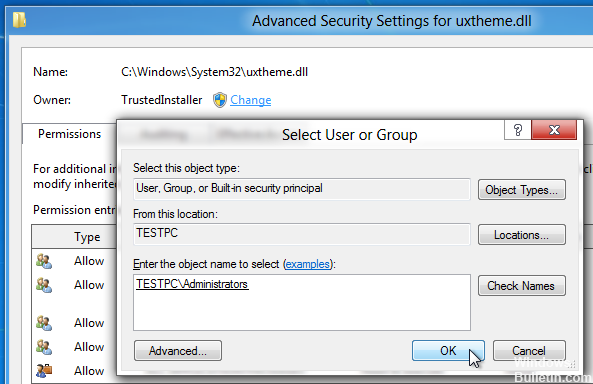
You may not be the owner of the files. Try to change the permissions of these few files.
To set, view, change or delete permissions for files and folders
1. Right-click the file or folder for which you want to set permissions, click Properties, then click the Security tab.
2. Click on Edit to open the Authorizations for Object dialog box.
3. Do one of the following:
February 2025 Update:
You can now prevent PC problems by using this tool, such as protecting you against file loss and malware. Additionally, it is a great way to optimize your computer for maximum performance. The program fixes common errors that might occur on Windows systems with ease - no need for hours of troubleshooting when you have the perfect solution at your fingertips:
- Step 1 : Download PC Repair & Optimizer Tool (Windows 10, 8, 7, XP, Vista – Microsoft Gold Certified).
- Step 2 : Click “Start Scan” to find Windows registry issues that could be causing PC problems.
- Step 3 : Click “Repair All” to fix all issues.
– To set permissions for a group or user that do not appear in the Group or User Name field, click Add. Enter the name of the group or user for whom you want to set permissions, and click OK.
– To change or delete permissions for an existing group or user, click on the name of the group or user.
Do one of the following:
– To allow or deny the authorization, select the Allow or deny check box in the Allow or deny box to .
– To remove the group or user from the Group or user name field, click Remove.
Clean Boot Windows

Let’s disable all third-party boot elements and services during boot-up. This method will help us determine if this problem is caused by a charger or service. Please follow the steps below:
Click on Start, type “msconfig” (without quotation marks) in the Start search field, then press Enter.
Note: When prompted, click Next in the User Account Control (UAC) window.
Click the Services tab, select the Hide all Microsoft services check box, and then click Disable all (if it is not grey).
Click on the Start tab, click on Disable All, then click on OK.
Then restart the computer. When the System Configuration Utility window appears, select the “Do not display this message or start the system configuration utility when Windows starts” check box and click OK.
I hope you will try this simple solution to error 0x80070052 before you format your flash drive. It worked for me, it can work for you.
https://forums.sandisk.com/t5/Cruzers-with-U3/Error-0X80070052-the-directory-or-file-can-not-be-created/td-p/192344
Expert Tip: This repair tool scans the repositories and replaces corrupt or missing files if none of these methods have worked. It works well in most cases where the problem is due to system corruption. This tool will also optimize your system to maximize performance. It can be downloaded by Clicking Here
