Updated February 2025: Stop getting error messages and slow down your system with our optimization tool. Get it now at this link
- Download and install the repair tool here.
- Let it scan your computer.
- The tool will then repair your computer.
In Windows settings, select the time & language.
From the Time & Language menu, select Input.
In the Input menu, turn on the “Show text suggestions when typing on the physical keyboard” toggle.
Click Start.
Go to Settings > Devices > Input.
Use your mouse to navigate to the hardware keyboard.
Turn on predictive text input as you type and automatic correction of misspelled words as you type.
Install Gboard on your Android phone or tablet.
Open any application that allows you to enter text, such as Gmail or Keep.
Click where you can enter text.
Enter a word. You will see hints at the top of the keyboard: If you want to see a word, tap it.
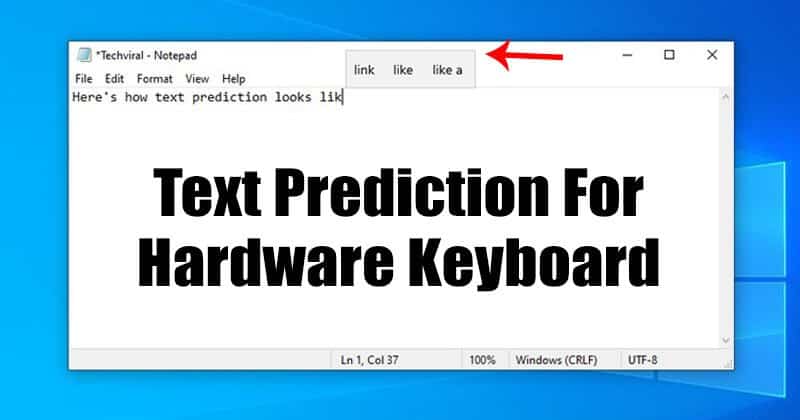
Text Prediction is one of the most useful features an operating system can provide. Not only does it save time, it also takes care of your spelling mistakes that could embarrass you on a social network or official document. Windows 10 also provides text prediction, but it has been limited to the software keyboard, which is mainly used on the tablets. Starting with Windows 10 Version 1803, you can now enable text prediction for the hardware keyboard under Windows 10.
Enable text prediction for the hardware keyboard
February 2025 Update:
You can now prevent PC problems by using this tool, such as protecting you against file loss and malware. Additionally, it is a great way to optimize your computer for maximum performance. The program fixes common errors that might occur on Windows systems with ease - no need for hours of troubleshooting when you have the perfect solution at your fingertips:
- Step 1 : Download PC Repair & Optimizer Tool (Windows 10, 8, 7, XP, Vista – Microsoft Gold Certified).
- Step 2 : Click “Start Scan” to find Windows registry issues that could be causing PC problems.
- Step 3 : Click “Repair All” to fix all issues.
Open Settings > Devices and switch to the Keyboard area.
Scroll to Hardware keyboard.
- Switch to Show text suggestions when writing
- Switch to Autocorrect misspelled words I Type
This is it !
How does this
It works in all Windows 10 applications, including Edge, Notepad and so on. It does not work with third-party applications such as Chrome.
As soon as you start typing, suggestions with a maximum of three or four words will appear. To select one of the suggested words, press the up arrow key, then use the left and right arrow keys to navigate. And to complete a word, press the space bar to include one of the suggestions.
If you do not follow the correct English words, you can disable autocorrection for misspelled words.
However, it is a major disadvantage not to support all applications, especially when it comes to chromium. There are many users who use Chrome on Windows and use it for everything. This user must use predictive text.
It works with any language
Officially Microsoft claims it only works with US English, but I see it works with all supported languages for the Windows 10 software keyboard. I tried some Hindi words, and it suggested them.
It includes Assamese, Bashkir, Belarus, Greenland, Hawaiian, Icelandic, Icelandic, Igbo, Irish, Kyrgyz, Luxembourgish, Maltese, Maori, Mongolian, Nepalese, Pashto, Sakha, Tajik, Tatar, Tswana, Turkmen, Urdu, Uighur, Welsh, Welsh, Xhosa, Yoruba and Zulu.
Not only is it easier to switch between languages when using the software keyboard, but Microsoft has also enabled multilingual text prediction, which also works for the hardware keyboard.
So if you write in more than one written Latin language, text prediction works.
- Go to Settings > Devices
- Go to Keyboard section.
- Scroll to Multilingual text prediction.
- Enable failover to Show text predictions based on recognized languages you enter
Let us know if you find this feature useful.
Expert Tip: This repair tool scans the repositories and replaces corrupt or missing files if none of these methods have worked. It works well in most cases where the problem is due to system corruption. This tool will also optimize your system to maximize performance. It can be downloaded by Clicking Here
