Updated February 2025: Stop getting error messages and slow down your system with our optimization tool. Get it now at this link
- Download and install the repair tool here.
- Let it scan your computer.
- The tool will then repair your computer.
On a Windows 10 PC, find your WiFi password, open the Windows search bar and enter WiFi settings. Then go to the Network and Sharing Center and select the Wi-Fi network name > Wireless network properties > Appearance > Security symbols.
In the Network and Sharing Center, next to Connections, select the name of your Wi-Fi network. In the Wi-Fi Status section, select Wireless Network Properties. In the wireless network properties, select the “Security” tab, then select the “Show Symbols” checkbox. Your Wi-Fi network password is displayed in the network key security area.
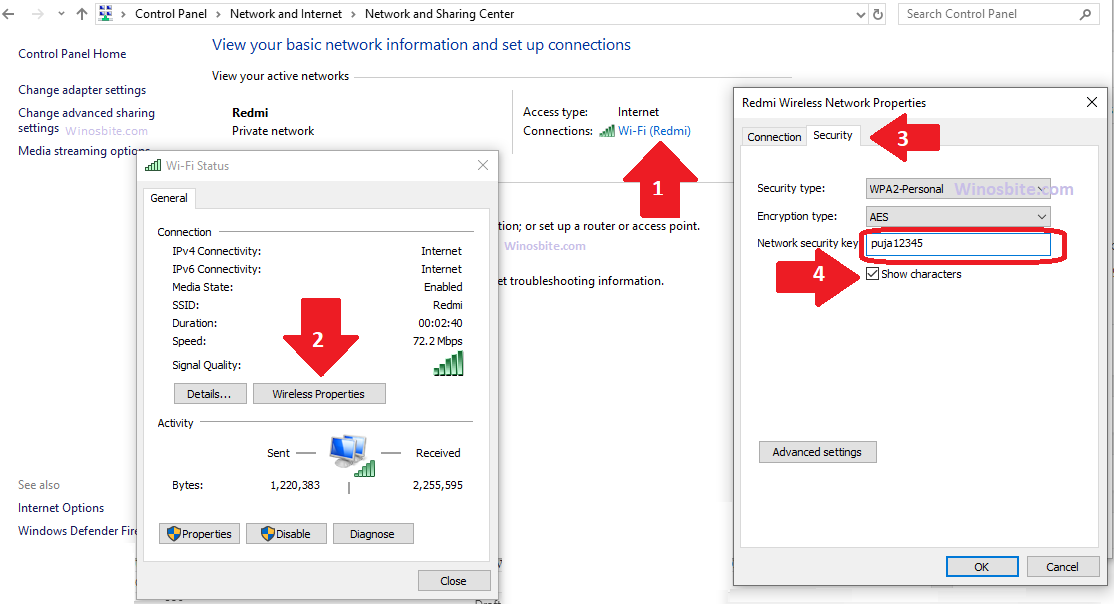
Forgot your Wi-Fi password at home or at work? You probably forgot it because it was stored in your device and you haven’t used it for some time. This situation occurs very frequently. One solution is to open your router configuration page and see the WiFi password . However, you probably do not have access to your router settings. Another option is to extract the password from your Windows computer itself.
Show Wi-Fi passwords in Windows 10
February 2025 Update:
You can now prevent PC problems by using this tool, such as protecting you against file loss and malware. Additionally, it is a great way to optimize your computer for maximum performance. The program fixes common errors that might occur on Windows systems with ease - no need for hours of troubleshooting when you have the perfect solution at your fingertips:
- Step 1 : Download PC Repair & Optimizer Tool (Windows 10, 8, 7, XP, Vista – Microsoft Gold Certified).
- Step 2 : Click “Start Scan” to find Windows registry issues that could be causing PC problems.
- Step 3 : Click “Repair All” to fix all issues.
In this article, we’ve described a nice way to extract stored Wi-Fi passwords from your Windows 10 computers. Two methods are covered and can be used depending on the situation. Remember that both methods only display the key stored on your computer. You must be connected to a Wi-Fi network only once to reveal your password.
If you are currently connected to the Wi-Fi network for which you want to recover the password, follow the GUI method. And if you are not currently connected, but the network credentials are stored in your device, you can follow the CMD method.
1] GUI path
This is the easiest way to display the registered password for a Wi-Fi network to which you are currently connected.
1 Open Settings, then go to Network and Internet and click Network and Sharing Center.
2 Locate your Wi-Fi network among the active networks and click on it to open a new dialog box.
3 Click Wireless Properties in this dialog box to open another dialog box.
4 Go to the Security tab, click the box Show characters under the password field to display the password.
This is the password your computer uses to connect to your Wi-Fi network. Now that you remember, you can share it with whoever you want.
2] CMD path
If you were previously connected to a Wi-Fi network but are not yet connected, you can use this method. This method uses simple CMD commands to reveal the password.
Open a CMD window and enter the following command
netsh wlan View Profile
1.The list of all known Wi-Fi networks is displayed. Note the name of the profile for which you want to see the registered password.
2 Use the following command to display the password. Replace PROFILE_NAME with the name you noted in the previous step (without quotation marks).
netsh wlan View profile PROFILE_NAME key=clear
This command displays many details about this Wi-Fi network. You can read these details and configuration or go directly to the security settings and search for a field called key content This will give you the information you need. Remember that you do not need to be connected to this Wi-Fi network when you use CMD to display the password.
This was to display the saved passwords on your Windows 10 computer. I’m sure there will be third-party tools with which you can do the same. But since it’s a very simple trick, you can follow this guide and do it yourself. This trick requires minimal experience and CMD commands are simple.
If you have used another method or tool, please let us know in the next section.
Expert Tip: This repair tool scans the repositories and replaces corrupt or missing files if none of these methods have worked. It works well in most cases where the problem is due to system corruption. This tool will also optimize your system to maximize performance. It can be downloaded by Clicking Here
