Updated February 2025: Stop getting error messages and slow down your system with our optimization tool. Get it now at this link
- Download and install the repair tool here.
- Let it scan your computer.
- The tool will then repair your computer.
You may have noticed the little pop-up help “Found new hardware” when you plug in your USB device. Usually drivers for this hardware are installed automatically and you will be notified if they are successful or unsuccessful. For those who often plug and unplug USB devices, this notification may be a bit annoying but fortunately it is quite easy to unplug.
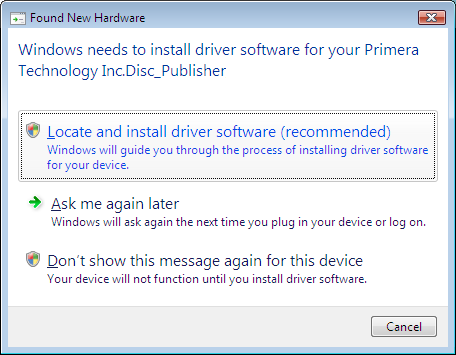
Microsoft Windows operating systems use Plug and Play to automatically detect new hardware. If you want Windows not to recognize new hardware when it is connected to your computer, you need to disable the plug-and-play function in your operating system. Fortunately, this change is easy to make and does not require much computer skills. However, it is useful if you know the basics of bypassing a computer.
Disable the message “Found New Hardware”
This message is enabled by default in Windows 10. It displays a preview of the message for each newly connected device. However, there are situations where the user may want to turn it off. Sometimes this message appears every time the user starts up the computer, or continues to appear due to faulty hardware. We have provided several methods that you can use to disable this particular faulty hardware or to completely disable the messaging function. You can choose one of the following methods that is best suited for your situation.
Use Group Policy to disable the message “Found New Hardware”.

- Open the local group policy editor by typing the command “gpedit.msc” in the Start menu.
- On the left pane, click the arrow to open Computer Configuration, Administrative Templates, System, and then click Install Device.
- In the area to the right of the device installation, double-click the option “Found new hardware” to disable it during the device installation.
- To activate the Found New Hardware pop-up window, activate the Not configured or disabled switch.
- To disable the “Found new equipment” pop-up window, select the “Enabled” switch.
- Click OK and close the local group policy editor.
February 2025 Update:
You can now prevent PC problems by using this tool, such as protecting you against file loss and malware. Additionally, it is a great way to optimize your computer for maximum performance. The program fixes common errors that might occur on Windows systems with ease - no need for hours of troubleshooting when you have the perfect solution at your fingertips:
- Step 1 : Download PC Repair & Optimizer Tool (Windows 10, 8, 7, XP, Vista – Microsoft Gold Certified).
- Step 2 : Click “Start Scan” to find Windows registry issues that could be causing PC problems.
- Step 3 : Click “Repair All” to fix all issues.
Use the registry editor to disable installation of removable disks.

This method also completely disables the “Found new hardware” message using the registry editor. If your system does not have a local Group Policy Editor, you can use this method to achieve the same goal. Unlike other methods, this is a bit technical and requires additional actions from users. The user must create a key/value for the specific settings that he wants to change. To disable this message, follow these steps:
- Simultaneously press the Windows + R keys to open the “Run” dialog box. In the “Run” dialog box, type regedit and press Enter to open the registry editor. When you are prompted to manage user accounts (UAC), click Yes.
- On the left pane of the registry editor, navigate to the following location:
- HKEY_LOCAL_MACHINE \ Software \ Policies \ Microsoft \ Windows \ DeviceInstall \ Settings
- Now create a new value by right-clicking anywhere on the right side and selecting “Create”> “DWORD value (32-bit)”. Name it DisableBalloonTips.
- Double-click the value and set it to 1. Click the OK button to apply it.
- To make sure it works, reboot the computer and check it.
Expert Tip: This repair tool scans the repositories and replaces corrupt or missing files if none of these methods have worked. It works well in most cases where the problem is due to system corruption. This tool will also optimize your system to maximize performance. It can be downloaded by Clicking Here
