Updated February 2025: Stop getting error messages and slow down your system with our optimization tool. Get it now at this link
- Download and install the repair tool here.
- Let it scan your computer.
- The tool will then repair your computer.
Use the keyboard shortcut Windows + R to open the run command.
Enter gpedit. That
follow the following path:
Double-click Prevent desktop background policy changes.
Select the Enabled option.
Click Apply.
click OK.
If you sign in with the same Microsoft account, the theme will probably be in sync, which you need to turn off. https://www.tenforums.com/tutorials/4077-turn-o To change the desktop wallpaper, refer to the following settings: https://www.tenforums.com/tutorials/4966-change
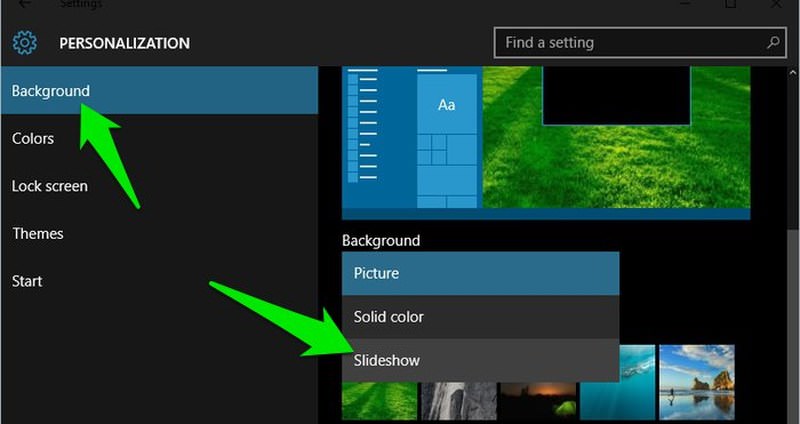
Sometimes, when you upgrade to Windows 10 or install a feature update from Windows 10, your desktop background settings may become confusing, and any new changes you make to fix them will only remain until you restart or turn them off. This problem is caused by corrupted system file migration, registry file corruption, problems with Windows 10 synchronization functions, and so on.
February 2025 Update:
You can now prevent PC problems by using this tool, such as protecting you against file loss and malware. Additionally, it is a great way to optimize your computer for maximum performance. The program fixes common errors that might occur on Windows systems with ease - no need for hours of troubleshooting when you have the perfect solution at your fingertips:
- Step 1 : Download PC Repair & Optimizer Tool (Windows 10, 8, 7, XP, Vista – Microsoft Gold Certified).
- Step 2 : Click “Start Scan” to find Windows registry issues that could be causing PC problems.
- Step 3 : Click “Repair All” to fix all issues.
If your desktop background changes by itself in Windows 10, you need to look at some things to solve the problem.
1] Change wallpaper settings
Press WIN + R or search Run in the Cortana search area to start the Run field.
Type powercfg.cpl and press Enter. The Energy Options window opens.
For the selected plan, click Change plan settings. This opens a new page.
Then click Change Advanced Performance Settings
A new window opens with many power consumption options.
Expand option Wallpaper settings. Next, set the slideshow for both scenarios to Off or Pause: On Battery and Connected
Click OK and restart your PC for the changes to take effect.
Read: Windows slide show function does not work.
2] Disable Windows synchronization settings
- Right-click an empty field and click Customize, or press WINKEY + I to start the settings. Navigate to menu Customize.
- Now click on the left menu with the name Topics
- Then, on the right side, click Synchronize your settings under section Related Settings
- This opens a new section in the application settings.
- In this section, turn off the button to switch to Sync Settings
- Restart your PC for the changes to take effect.
After rebooting the PC, change your desktop background to the one you want and check if the problem is solved.
3] Change wallpaper
- Right-click an empty field and click Customize, or press WINKEY + I to start the settings. Navigate to menu Customize.
- Now click on the left menu named Background
- Then click the labeled drop-down button Background on the right side and click Image
- Now click Browse and select the image of your choice.
- Now select from Select an adjustment, select the one that corresponds to the resolution of your screen.
- Restart your computer so that the latest changes can be made.
These are some of the general steps to help solve the problem of automatically changing the wallpaper in Windows 10.
Further reading: The desktop background cannot be changed.
Expert Tip: This repair tool scans the repositories and replaces corrupt or missing files if none of these methods have worked. It works well in most cases where the problem is due to system corruption. This tool will also optimize your system to maximize performance. It can be downloaded by Clicking Here
