Updated February 2025: Stop getting error messages and slow down your system with our optimization tool. Get it now at this link
- Download and install the repair tool here.
- Let it scan your computer.
- The tool will then repair your computer.
Error 0X8007013D occurs in Windows Explorer when you try to copy a large file (a few GB) from a local Windows drive to the drive. You receive the following error:
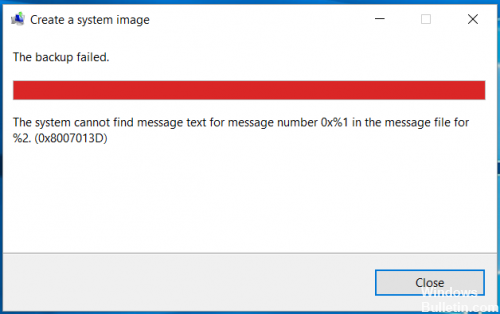
An unexpected error is keeping you from copying the file. … Error 0x8007013D The system cannot find message text for message number 0x%1 in the message file for %2.
The mounted drive is disconnected after this error.
The problem also occurs when you try to copy from the command line (for example, with the copy command in cmd.exe), but the error occurs after a longer copy time, i.e. for larger files (tens of GB).
Verify Volume Shadow Copy Service
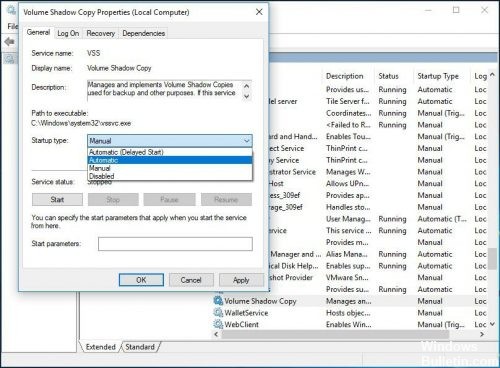
Check the volume shadow copy service in the Service window. Perform these steps to check:
1. select Windows + X
2. select the type of the Services search box.
3. right click on – Run as administrator
February 2025 Update:
You can now prevent PC problems by using this tool, such as protecting you against file loss and malware. Additionally, it is a great way to optimize your computer for maximum performance. The program fixes common errors that might occur on Windows systems with ease - no need for hours of troubleshooting when you have the perfect solution at your fingertips:
- Step 1 : Download PC Repair & Optimizer Tool (Windows 10, 8, 7, XP, Vista – Microsoft Gold Certified).
- Step 2 : Click “Start Scan” to find Windows registry issues that could be causing PC problems.
- Step 3 : Click “Repair All” to fix all issues.
Check if the services listed below have the specified status and start type.
Volume shadow copy Service started Automatic start
Also check the dependency services required to run the Volume Shadows copy service.
To check it, double-click on the service and click on the Dependency tab.
Use the Chkdsk utility
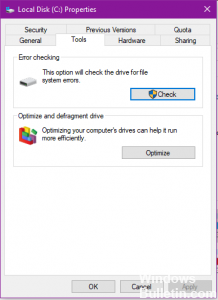
CHKDSK is a command that can be executed at the command prompt to check the logical integrity of the file system. CHKDSK’s full name is actually checkdisk; as its name suggests, it is designed to check for errors on the hard disk and then repair it. CHKDSK works on the basis of a specific partition file system to create and display the disk status. If CHKDSK is entered without parameters, people will see the status of the disc in the current drive.
The CHKDSK utility is found in all versions of Windows, such as Windows XP/7/8/10 and DOS. You can even run this command from a Windows installation disk.
Run it at the command prompt.
Step 1: Find the prompt on your computer as you wish.
Step 2: Run the command prompt as administrator.
Step 3: Enter “chkdsk” (often followed by a parameter such as “/f”, “/r” and “b”).
Step 4: Press “Enter” on the keyboard.
Reinstall Windows
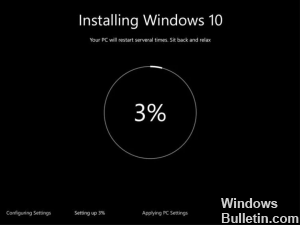
First of all, remember if you want to keep everything and just reinstall Windows or clean the installation. Anyway, it’s very simple and uncomplicated.
If you do not want to format or lose your files, proceed as follows.
If you are in the installation wizard, select Upgrade. This will save all your files and move the data from drive C to the old Windows folder in the new drive C.
It is a simple process. You can find the following images to help you with the installation.
Once the installation has started, you can sit back and enjoy it.
https://github.com/feo-cz/win-sshfs/issues/140
Expert Tip: This repair tool scans the repositories and replaces corrupt or missing files if none of these methods have worked. It works well in most cases where the problem is due to system corruption. This tool will also optimize your system to maximize performance. It can be downloaded by Clicking Here
