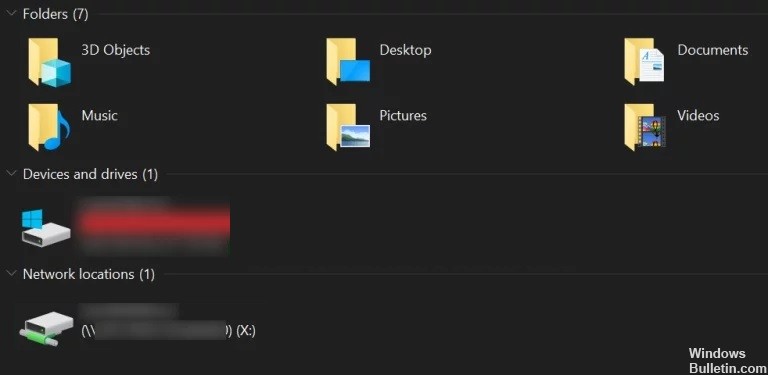
Updated February 2025: Stop getting error messages and slow down your system with our optimization tool. Get it now at this link
A mapped network drive is one of the most useful things a computer user can do. Think of it as a storage device that is not technically integrated and not part of your installation, but allows you to store and access your data as if it were hosted locally. It works like a storage drive that you have full access to but is physically stored on another computer.
The ability to map devices is present in most modern computer setups – whether it’s computers or phones. These mapped drives are widely used by people to store files that take up a lot of space on a network with a lot of disk space, while still being able to use them locally.
This disk mapping entails several bugs and problems. One of them is that the network drive disconnects every time you reboot your Windows 10 PC. While this bug is not very serious, it has manifested itself for several users. Today, I’m going to cover a few quick ways to fix this error to help you get your mapped drives back in working order.
Why does the mapped drive disconnect after a reboot?

A network drive is an extra storage device that is not physically part of your system but acts as an extra hard drive that can be accessed from any computer on the network. While a well-configured network drive can make your life easier, a poorly configured drive can make it harder. The “network drive keeps disconnecting” problem occurs when the drive is improperly configured.
Some users report that MalwareBytes also causes this error. You can temporarily disable MalwareBytes and see if it works or not.
Perform the following simple solutions on your computer to resolve the problem.
How to fix the “Mapped Drive is Disconnected After Rebooting” error
You can now prevent PC problems by using this tool, such as protecting you against file loss and malware. Additionally, it is a great way to optimize your computer for maximum performance. The program fixes common errors that might occur on Windows systems with ease - no need for hours of troubleshooting when you have the perfect solution at your fingertips:February 2025 Update:
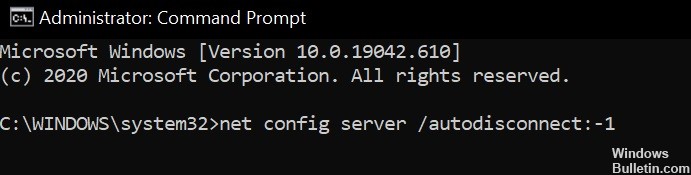
Change network card settings
A mapped drive may be disabled after rebooting if your network card is not properly configured. In this context, changing your NIC settings (connectivity and power) may solve the problem.
- Press Windows + X to open the access menu DeepL and select Device Manager.
- Now expand your network adapters and right-click on your network card and select Properties.
- Then click on the Power Management tab and uncheck the box Computer can disable this device to save power.
- Now click Apply/OK and check if the mapped drive works properly.
- If not, run the extended command line and perform the following steps (you may have to repeat them on the host): net config server /autodisconnect:-1
- Now reboot the computer and see if the problem with the attached disk is resolved.
If the problem persists, it may be because your network card is trying to change the network speed, which you can do as follows (but this setting may cause unexpected behavior when using the network):
- Open the properties of your network card in Device Manager (steps 1 – 2) and click the Advanced tab.
- Now select Wait for connection (in the left scroll area) and change the value of the drop-down menu (on the right) to Enabled.
- Then restart your computer and see if the display problem is resolved.
- If not, right-click on the network icon in the system tray and select Open Network and Internet Options.
- Then click on Network and Sharing Center and then on your network connection.
- Now pay attention to the speed of your network, then click the Advanced tab in the NIC properties (step 1) in Device Manager.
- Now select Speed and Duplex in the left scroll area and open the Value drop-down menu (on the right).
- Now select the speed that corresponds to your network speed (full-duplex values only). For example, if your network speed is 1.0 Gpbs, select 1.0 Gpbs.
- Now click OK and restart your computer to make sure that the problem with the attached drive is resolved.
Disable Offline Files for Your System
Many users tend to keep offline copies of network shares. But these files can cause the aforementioned error due to a synchronization error. In this case, you can solve the problem by disabling offline files for your system. But make sure that the password-protected share is disabled (it may be enabled after a Windows update).
- Press the Windows key and type “Control Panel” in the Windows search. Then select Control Panel.
- Now change the display to Small icons and select Sync Center.
- Then click on Manage Offline Files, and then click on Disable Offline Files.
- Now click Apply/OK and restart your computer.
- After restarting, check to see if the mapped drives are working properly.
- If not, launch File Explorer and open the mapped drive.
- After successfully opening the drive, right-click on the mapped drive in File Explorer and select Always available offline.
- Wait for the process to complete and right-click the network share.
- Now uncheck Always available offline and restart your computer to see if the mapped drive problem is resolved.
Disable your system’s fast boot feature
The fast boot feature is used to speed up the system boot process. When this feature is enabled, the system goes through a mixture of shutdown and braking at shutdown, which can interrupt some network-related operations and thus cause this error.
In this context, disabling the quick start feature (if you have disabled it in the past, it may be enabled after a Windows update) on your system may solve the problem.
- Press the Windows key and type Select power plan. Then select Select power plan.
- Now click on What Power Buttons Do (in the left pane of the Control Panel window) and click on Change currently unavailable settings.
- Then uncheck Enable quick startup and exit Control Panel after saving your changes.
- Now restart your computer and check if the mapped drive is resolved.
Delete and re-add network credentials in Windows Credentials Manager
This error may occur if the mapped drive credentials in Windows Credentials Manager are corrupted (or if old credentials are still intact). In this case, deleting and re-entering the credentials in Windows Credentials Manager may solve the problem.
- Start your system file explorer and right-click on the connected drive under This Computer.
- Now select Disconnect (or Delete) and press the Windows key.
- Then type Credentials Manager in the Windows search box. Then select Credentials Manager.
- Now click on Windows Credentials and delete the credentials associated with the connected network drive.
- Now restart your computer and click the Windows Credentials tab in Credentials Manager (steps 3 and 4).
- Then click Add Windows Credentials and enter your network credentials (it’s best to use the host IP address and add that IP address to your computer’s host files).
- Now create a network share (remember to check the Reconnect at Sign-in option and use a drive letter different from the previous one) and reboot the system to see if it works correctly.
Expert Tip: This repair tool scans the repositories and replaces corrupt or missing files if none of these methods have worked. It works well in most cases where the problem is due to system corruption. This tool will also optimize your system to maximize performance. It can be downloaded by Clicking Here
Frequently Asked Questions
Why is my mapped drive disconnected?
The culprit was a Group Policy setting where the disk mapping was set to "Replace". Starting with Windows 8, the system automatically runs GP updates in the background and disconnects and reconnects the drive to replace it.
How do I reconnect a network drive after disconnecting it?
- Open File Explorer from the taskbar or Start menu, or press the Windows + E logo key.
- In the left pane, select This Computer.
- In the Disk list, select the drive letter.
- In the Folder field, type the path to the folder or computer.
- To log in every time you log on to your PC, select the Reconnect when you log on the check box.
How do I reconnect to a network drive without rebooting?
- Open a command prompt by pressing Windows + R and type cmd in the dialog box that appears.
- At the command prompt, type IP config /release. Wait for the command to complete as it may take some time.
- After completing the previous command, type IP config /renew to reconnect.
Why do my mapped drives disappear in Windows 10?
Right-click on the mapped drive and go to properties. Check the "Reconnect" checkbox. This process ensures that your mapped drives will always appear whether you are connected to your local network or not.
