Updated February 2025: Stop getting error messages and slow down your system with our optimization tool. Get it now at this link
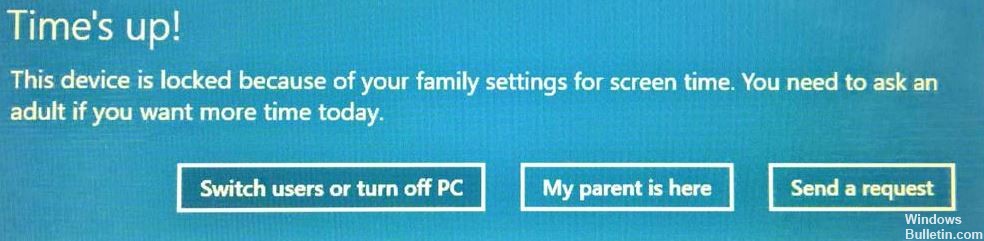
Microsoft has installed a family security feature to limit underage users’ use in various ways, including limiting the amount of time they spend on the system. If you find that Screen Time Limits is not working on your Windows 10 PC or Xbox One, this post may be of interest to you. In this article, we will describe what actions you can take to solve the problem.
To find out the total time your child spent on each of their devices, Screen Time Limits shows when and how much time your child used their devices during the week. You will see a list of the total time your child spent on their devices each day, as well as the time they spent on each device during the week.
Why does the screen time limits in MS Family Account not work
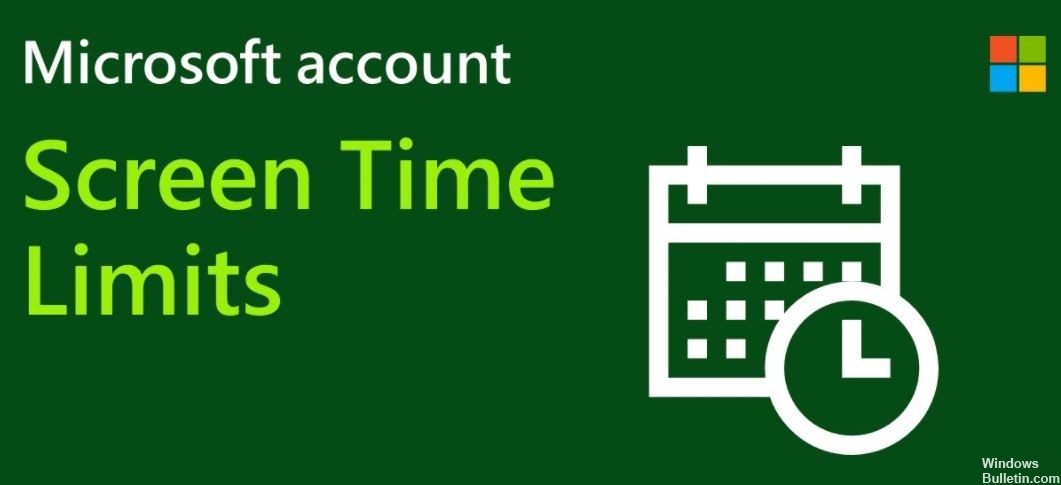
Microsoft Family Security may not work if your system’s operating system is outdated or if your child is using hacking to bypass restrictions. Alternatively, a corrupted user profile could be the cause of the error you mention.
The problem is that the screen time limits applied to the child’s account do not work (or are reset to previous settings), and the child continues to use the system after that time limit has expired. The user gets a glimpse of overuse when they receive a family safety report.
An error can occur if any of the applications installed on the system interfere with Microsoft Family functions. In this case, uninstalling the conflicting applications may solve the problem. One of the applications causing this problem is Antivirus Real-time Protection.
Some settings (such as the default UAC) are necessary for MS Family Safety to work and, if not configured following Family Safety requirements, can cause this error. In this case, configuring UAC and other settings according to Family Safety requirements may solve the problem.
To resolve the MS Family Account screen time limits not working
You can now prevent PC problems by using this tool, such as protecting you against file loss and malware. Additionally, it is a great way to optimize your computer for maximum performance. The program fixes common errors that might occur on Windows systems with ease - no need for hours of troubleshooting when you have the perfect solution at your fingertips:February 2025 Update:
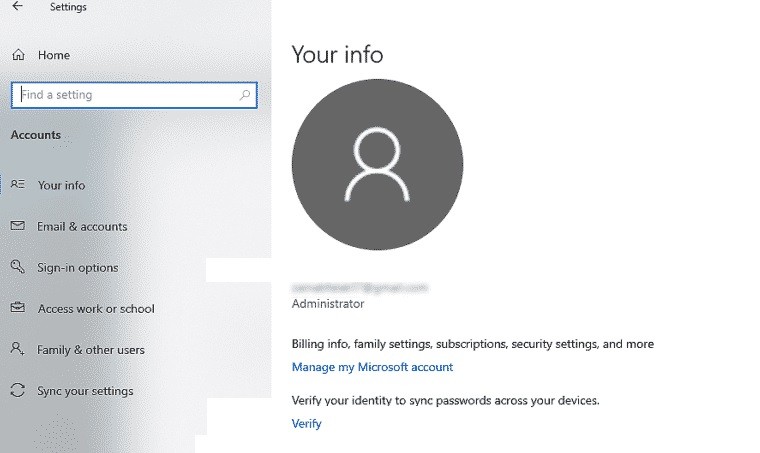
Restart the Windows device
Restarting the Windows device for diagnostics may seem a bit old-fashioned, but it’s a safe starting point. Plus, it’s worked for many users, so we encourage you to try it too.
Sometimes a temporary bug in the system causes problems in your device, and this can be the reason why the MS Family account screen time limit doesn’t work. If this is the case, the first thing to do is to reboot your Windows device and see if the error is fixed.
Here’s how you can do it:
- Click the Start button and select Power.
- Now click the Reboot button and wait for the reboot to complete.
- Then check to see if restarting your computer fixed the error.
If a temporary error in the system caused the problem, restarting the machine will resolve the MS Family Account timeout. However, if the error persists, proceed to the next method.
Remove parental control settings
Another possible cause of ineffective MS Family screen timeout is corrupted parental control settings files. When these files are corrupt, they prevent the parental control features from working properly, resulting in errors such as screen timeout issues.
Fortunately, these files are temporary and can be removed to fix the problem. Here’s what you need to do:
If the problem occurs on your child’s device, log in to that device as an administrator. You can also use a parent account to log in.
- Right-click the Windows icon in the taskbar and click Run.
- Enter the path in the text box below and click OK.
- %ProgramData%
- Find the Microsoft folder and click on it.
- Then find the Windows folder and open it.
- Now find the Parental Controls folder and delete it. If family security is enabled on another device, you can copy the contents of the Parental Control folder from that device and paste it onto the target device.
- Then restart your computer and check if the temporary restriction on the MS Family Account screen is working properly.
If the problem on your computer is caused by an error in the Parental Control folder, deleting that folder will resolve it. The screen time limit on your Windows device should now be working correctly.
Verify and activate the account
Suppose the user is already logged in with their Microsoft account on the device and the screen time limit is still not working. In this case, it is possible that the Microsoft account has not been verified or activated.
In this scenario, the easiest way to solve the problem is to verify and activate your Microsoft account. To do this, do the following:
- Go to Settings and click Accounts.
- Select your information on the left side of the page.
- In the “Your Info” window, select “Verify” under “You must verify your identity” and follow the instructions on the screen to complete the process.
- Then check to see if the error has been resolved.
- Finally, verifying your Microsoft account will resolve the issue on your PC.
Expert Tip: This repair tool scans the repositories and replaces corrupt or missing files if none of these methods have worked. It works well in most cases where the problem is due to system corruption. This tool will also optimize your system to maximize performance. It can be downloaded by Clicking Here
Frequently Asked Questions
Why doesn't Screen Time work with Family Sharing?
If Screen Time is not working properly with Family Sharing, here are some solutions to fix it: Turn off Screen Time in settings on both devices and turn it back on. Log out and log back into your iCloud account on both devices. Restart both devices.
How do I get around Microsoft's family restrictions?
Children can easily opt-out of Family Security by logging into their Microsoft account and selecting the "Opt-Out" option. They will receive a warning that the controls have been removed, but they will still be able to log in to all of the devices they are currently using.
How do I set time limits for the Family Link screen?
- Open the Family Link app.
- Select a child.
- On the Activity Map in the app, tap Set Limits.
- Tap Set Limit next to the app you want to use.
- Set the daily time limit for the app.
- Set Taps.
How do you get kids to stop skipping screen time?
- Use a good access code. Use a strong screen time access code that your kids can't guess.
- Make sure the "Lock on Stop" option is turned on.
- Enable communication limits.
- Use strict limits for apps.
- Do not allow time zone changes.
- Disable access to Siri.
- Take note.
