Updated February 2025: Stop getting error messages and slow down your system with our optimization tool. Get it now at this link
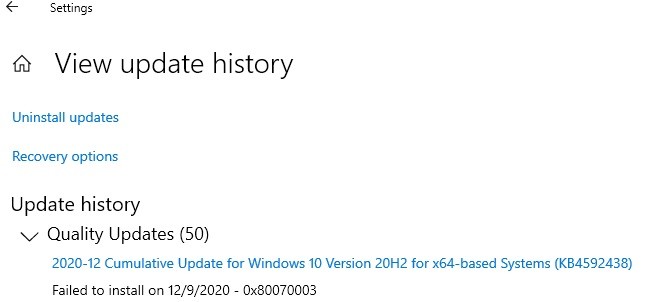
Installing Windows 10 update (i.e. KB4592438) may fail if the services required to run it are in an error state. In addition, corrupt temporary files or lack of space for the update can also cause the mentioned error.
Users encounter the problem when they try to update their system with the KB4592438 update, but the update fails to install (some users have encountered the error when the update installation was 100%).
Make sure all pending updates (including optional updates) are installed and then try to update the system again before proceeding with the solutions to fix the Windows update failure.
What causes the cumulative update from December 2020 – KB4592438 unable to install?
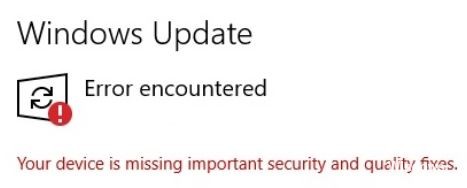
Windows Update does not always check for or install updates. This problem may be caused by a number of reasons, such as
- Windows registry
- Windows file system
- Internet access
- Windows Update service
- Corrupted files
- Improper configuration
- Adware
- Viruses and malware
How to fix cumulative update from December 2020 – failed to install KB4592438
You can now prevent PC problems by using this tool, such as protecting you against file loss and malware. Additionally, it is a great way to optimize your computer for maximum performance. The program fixes common errors that might occur on Windows systems with ease - no need for hours of troubleshooting when you have the perfect solution at your fingertips:February 2025 Update:

Run the Windows Update Troubleshooter
The most effective way to fix bugs and update issues on a Windows 10 computer is to run the Windows Update Troubleshooter. This is a built-in Windows utility that detects and fixes problems that cause an update error on your PC.
Run this tool on your computer and it should resolve the problem with update KB4592438 that failed to install.
- Press Windows + I -> click Update and Security.
- Click the Troubleshooting tab in the left pane.
- Click the Run Troubleshooter button below the Windows Update section.
- The Troubleshooter now scans your computer to find and fix problems that are preventing the update from being installed.
- After the troubleshooter completes, restart your computer.
Run SFC and DISM scans
Sometimes missing or corrupt system files can cause various problems on your computer, including the inability to install the cumulative update KB4592438 of December 2020. However, corrupted system files can be recovered by running the SFC and DISM tools.
This is a command-line utility that restores and replaces missing/damaged Windows system files. First, we run the SFC scan and then the DISM command.
- Press Windows + X and select Command Prompt (Admin).
- At the command prompt, type this command and press Enter:
sfc /scan now. - Wait for the utility to complete the scan.
- After the scan is complete, check to see if the problem is fixed or not.
- Type this command at the command line and press Enter:
dism /online /cleanup-image /start-component cleanup - After the scan is complete, restart your computer.
Restarting or starting IP Helper and WMI services
IP Helper and WMI are services that are required to complete the Windows update process. You may encounter errors and problems if these services are disabled on your computer.
In this case, enabling these services can help you fix the W10 home 20H2 update KB4592438 fails to complete. To do this, follow these steps:
- Go to the Windows search bar and type Services.
- Right-click on Services and select Run as administrator.
- In the Services window, right-click the IP Helper service and select Run or select Restart if the service is already running.
- Now go to the Windows Management Instrumentation service and right-click on it.
- Select the Run option if it is not running, or select the Restart option.
Delete temporary files and free up disk space
Windows Update installation may fail if you don’t have enough disk space. So make sure that you have enough space on your computer to install Windows Update.
If you run out of hard drive space, you can free up space by deleting temporary files. To do this, you can run the disk cleanup tool, which will free up space.
- Go to the Windows 10 system search option, type Disk Cleanup, and press Enter.
- Select “Disk Cleanup” in the search results and select the system partition (where the operating system is installed, usually C:).
- After that, click on the “Clear system files” option and select the system partition again.
- Select the Temporary files and Temporary Windows installation files checkboxes.
- Click OK.
- After completing this process, restart your computer.
Performing an in-place update
- Click Start Windows -> click Settings.
- Click on Update and security.
- Click the Windows Update tab and click View Update History.
- Click Uninstall Updates -> select the 20H2 Enablement Package update.
- Then click the Uninstall button.
- Now follow the instructions on the screen to remove the update from your computer.
- Open your web browser and go to their page.
- Click on the “Download Tool Now” button.
- Now run the downloaded executable and run it as administrator to install it on your computer.
- In the Windows 10 configuration window, select “Update this PC” and follow the instructions.
- If this solved the problem, great, but if not, select Create installation media for another PC.
- In the next window, select the ISO file.
- Find the “Setup.exe” file -> right-click on it -> select “Run as administrator”.
Expert Tip: This repair tool scans the repositories and replaces corrupt or missing files if none of these methods have worked. It works well in most cases where the problem is due to system corruption. This tool will also optimize your system to maximize performance. It can be downloaded by Clicking Here
Frequently Asked Questions
What should I do if Windows Update fails to install?
If you check your Windows Update history in the Settings app and find that a particular update failed to install, restart your computer and then try running Windows Update again.
How do I fix a failed Windows 10 installation?
- Make sure you have enough memory on your device.
- Run Windows Update several times.
- Check for third-party drivers and download any updates.
- Turn off any additional hardware.
- Check for errors in the Device Manager.
- Uninstall third-party security programs.
- Fix the hard drive errors.
- Perform a clean reboot in Windows.
How to solve the issue of incomplete installations?
- Turn on the immediate installation of automatic updates. Press the Windows + R logo key on your keyboard, type services.
- Make changes to the system using the command line. Type cmd in the search box, then under Command Prompt, click Run as administrator to run it with elevated privileges.
Why aren't my updates being installed?
Maybe Windows Update can't update your Windows because its components are corrupted. These components include services and temporary files and folders associated with Windows Update. You can try resetting these components and see if that solves your problem.
