Updated February 2025: Stop getting error messages and slow down your system with our optimization tool. Get it now at this link
- Download and install the repair tool here.
- Let it scan your computer.
- The tool will then repair your computer.
Remove incompatible software.
Run a memory test.
Check for hard drive errors.
Remove unnecessary devices. malfunction
replacement or incompatibility of expansion cards.
Run SetupDiag after a failed Windows update.
Perform a clean install.
Perform a memory test. A possible cause is faulty storage software.
Run a disk check.
Reinstall device drivers. or
Repair Windows 10.
If you are monitored by ATTEMPTED_SWITCH_FROM_DPC blue screen of death error, you are not alone. Many Windows 10 users also report this problem. As boring as it may sound, it can be fixed.
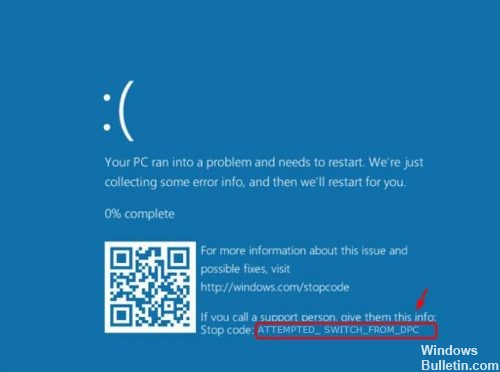
The ATTEMPTED_SWITCH_FROM_DPC error has the code 0x000000B8, which indicates that an illegal operation has been attempted by a delayed procedure call (DPC routine).
This error is caused by a Delayed Procedure Call (DPC routine) that attempted to perform an illegal operation. The DPC is triggered when the kernel detects a suspension condition and makes a call to terminate or interrupt software. We have listed a number of known workarounds to resolve this problem. Follow the solutions from top to bottom.
Perform a Disk Check
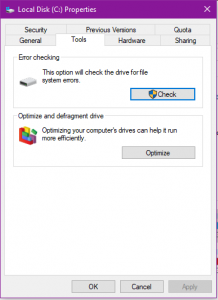
Note that the hard disk scan will start the next time you start your PC and it may take some time, a day or more, even for some machines. If you don’t want it, you can ignore it by pressing any key.
1) Simultaneously press the Windows key and X on your keyboard and click on Command prompt (Admin).
2) At the User Account Control prompt, click Yes.
3) The command prompt appears again. Enter the following command: chkdsk.exe /f /r
4) Press Enter on your keyboard, type Y.
Uninstalling problematic drivers
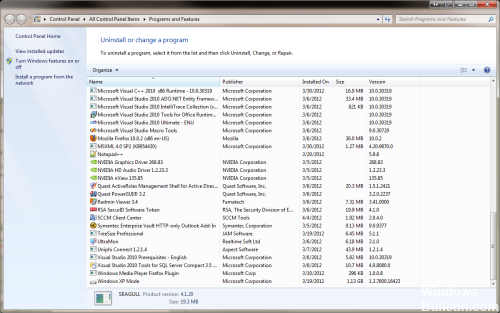
In some cases, some drivers are simply not compatible with Windows 10, and the only solution is to remove them completely. To delete a specific driver, do the following:
February 2025 Update:
You can now prevent PC problems by using this tool, such as protecting you against file loss and malware. Additionally, it is a great way to optimize your computer for maximum performance. The program fixes common errors that might occur on Windows systems with ease - no need for hours of troubleshooting when you have the perfect solution at your fingertips:
- Step 1 : Download PC Repair & Optimizer Tool (Windows 10, 8, 7, XP, Vista – Microsoft Gold Certified).
- Step 2 : Click “Start Scan” to find Windows registry issues that could be causing PC problems.
- Step 3 : Click “Repair All” to fix all issues.
- Press Windows + X to open the Power User menu. Select Device Manager from the list.
- When the Device Manager opens, locate the problem driver and right-click it. Select Uninstall from the menu.
- If available, select Remove driver for this device and click OK.
- After uninstalling the driver, restart your PC.
Check the compatibility of the device driver with your computer.
Try to remember the last major change you made to your computer. Have you installed new equipment? What was that? What was that? You may want to check the compatibility of the defective hardware with your computer. This information can be found in the equipment manual and on the manufacturer’s website.
Checking the memory
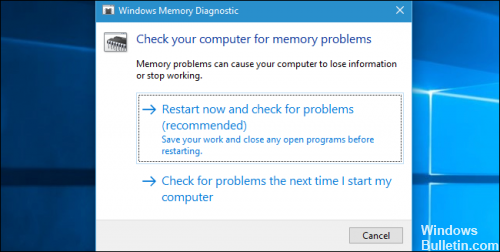
If you do not have Acronis or if this does not cause the problem, we should check that your RAM is working properly. RAM (Random Access Memory) is at the heart of your machine and if there is a problem with it, maybe that’s why you get this BSOD.
- Press Windows + R to launch the Run application. Enter “mdsched.exe” in the dialog box and press Enter.
- A Windows Memory Diagnostics window opens. You now have two options: either reboot now and search for the problem, or you search for problems that occur the next time you start your computer.
- After restarting, you can see a window like this one. Let the process run completely and do not stop it at any time. When you see that progress is blocked, don’t worry. The computer restarts automatically after the exam is completed.
Repair windows
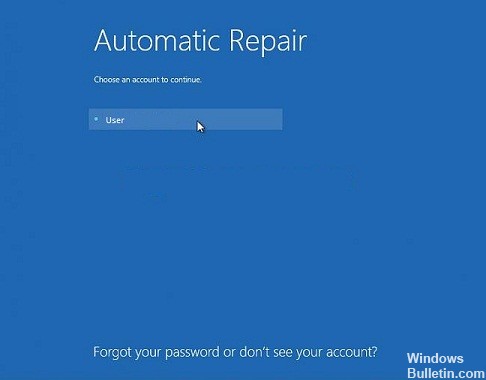
This step is a sure way to correct the ATTEMPTED SWITCH FROM DPC error. Repairing your operating system can result in complete loss of hard drive data, depending on the method you use. A clean installation, for example, has its advantages, such as a much faster and more efficient system, but if you have personal files on your hard drive (which is most likely the case), you will lose them if you do not save them.
As always, leave your comments or questions in the comments field below or ask us a question.
https://forums.lenovo.com/t5/ThinkPad-S-Series-ThinkPad-Yoga/ThinkPad-Yoga-12-BSOD-since-2018-quot-Attempted-switch-from-dpc/td-p/3931787
Expert Tip: This repair tool scans the repositories and replaces corrupt or missing files if none of these methods have worked. It works well in most cases where the problem is due to system corruption. This tool will also optimize your system to maximize performance. It can be downloaded by Clicking Here
