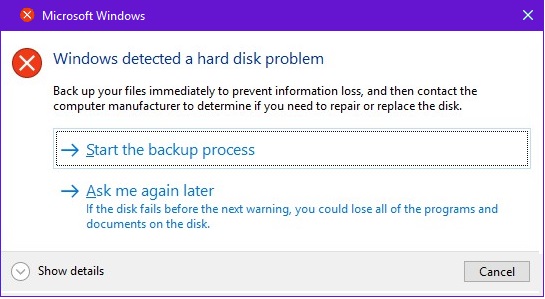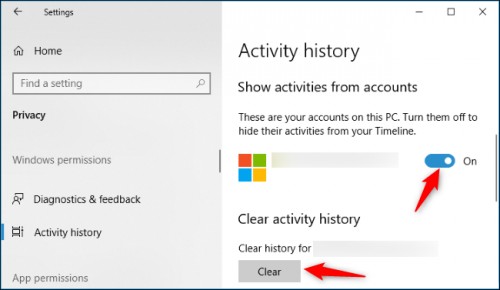Turn your computer off and on again to refresh the connection. Use the monitor’s built-in controls and select the correct input port. Check the connection of the signal cable between the monitor and the graphics card. Disconnect the signal cable from both ends, wait sixty seconds, then reconnect it securely.
A faulty or outdated corrupted graphics driver can be one of the main reasons for Windows 10 not recognizing your PC’s second screen. To resolve this issue, you can update, reinstall, or roll back the driver to a previous version to restore repair and connection between your computer and the second monitor.
Working on a two display computer setup helps multitask more efficiently. Graphics artists, internet workers and designers prefer this to minimizing a window or using alt-tab too often to switch programs. However, there are instances when an extension display connected to the computer quit working or is not detected. read more