Updated February 2025: Stop getting error messages and slow down your system with our optimization tool. Get it now at this link
- Download and install the repair tool here.
- Let it scan your computer.
- The tool will then repair your computer.
After launching the Run application, type msconfig.
Click OK or press Enter.
In the settings, go to the Boot tab.
Go to boot partition options.
Check secure boot.
Highlight the launch of the safe option you want to use.
Hold down the F8 key during startup until the Windows logo appears. The menu will appear. You can then release the F8 key. Use the arrow keys to highlight Safe Mode (or Safe Mode with Networking if you need to use the Internet to solve your problem), then press Enter.
Hold down the Shift key and click Restart.
Select “Troubleshoot” on the “Choose an option” screen.
Select Startup Options, then click Restart to enter the final Safe Mode selection menu.
Enable Safe Mode with or without internet access.
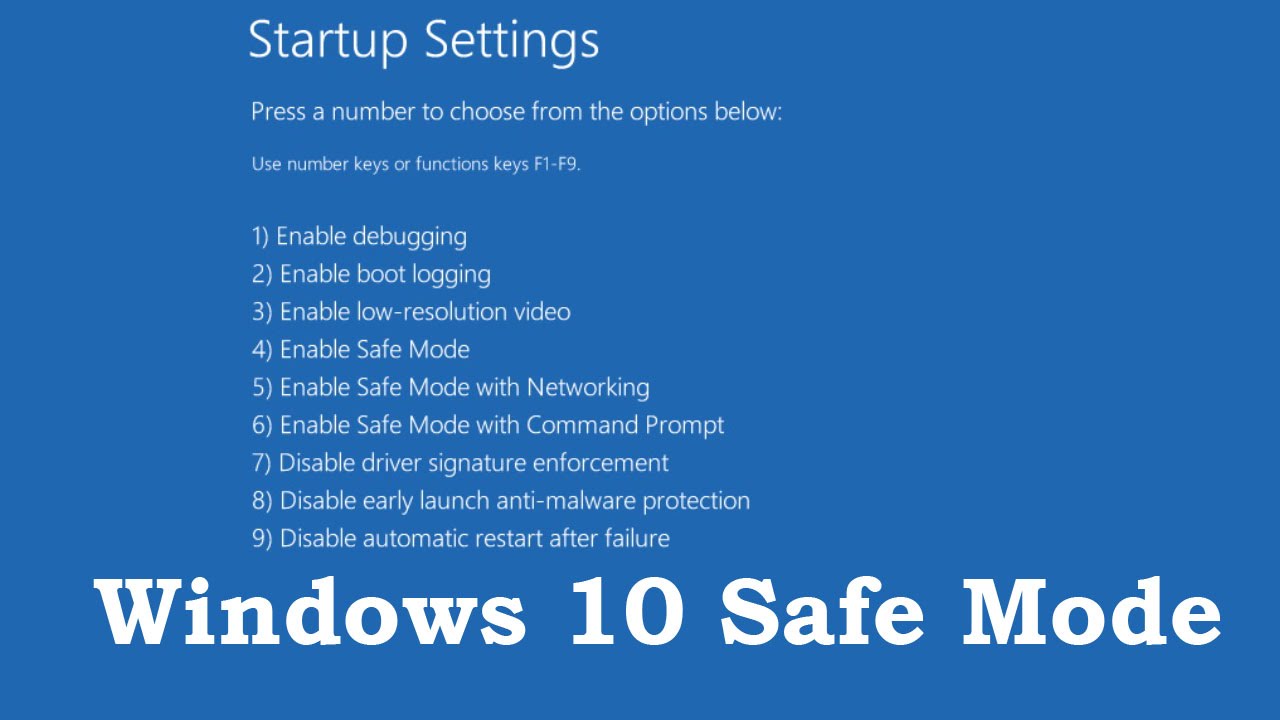
Safe Mode is a special Windows 10/8/7 environment used for troubleshooting and system diagnostics. It allows you to fix malware and problems that cannot otherwise be fixed in normal office mode. For this reason, Microsoft has ensured that the Safe Mode option is not directly available, but is accessible via function keys such as F2, F8 (depending on your PC) or msconfig. This manual explains how to add safe mode to the Windows 10 boot menu options so that it appears when you turn on your PC.
It will be similar if you have several versions of the operating system installed on your PC. Learn more!
Adding Safe Mode to the Windows 10 Start Menu options
February 2025 Update:
You can now prevent PC problems by using this tool, such as protecting you against file loss and malware. Additionally, it is a great way to optimize your computer for maximum performance. The program fixes common errors that might occur on Windows systems with ease - no need for hours of troubleshooting when you have the perfect solution at your fingertips:
- Step 1 : Download PC Repair & Optimizer Tool (Windows 10, 8, 7, XP, Vista – Microsoft Gold Certified).
- Step 2 : Click “Start Scan” to find Windows registry issues that could be causing PC problems.
- Step 3 : Click “Repair All” to fix all issues.
Windows 10 now has advanced start options that allow you to start directly into Safe Mode and then press the special key repeatedly. However, if you need to use the safe mode frequently, it is best to add it as an option.
In the WinX menu, select ‘Command prompt (Admin)’ to open CMD.
Enter the command below and press Enter:
bcdit /copy {current} /d'Safe Mode'
You should see the following message :
The entry was successfully copied to {74a93982-9486-11e8-99df-00270e0f0e59}.
00270e0f
The command adds a safe mode entry to the start menu, which means you can start Windows directly in this mode.
To check if the safe mode has been added to the start menu, open msconfig. You must then use it to configure the start parameters for the’Safe Mode’ input.
Type msconfig at the Run command prompt and press Enter.
Go to the Boot tab and search for option Safe Mode. It should be available directly in the standard Windows 10 mode.
You must select the option Safe boot and in addition Minimum. Then select the Make all boot settings permanent option.
Also ensure that the waiting time is increased to at least 10 seconds. This prevents the menu from disappearing too quickly.
You can also add Safe Mode with Networking and Safe Mode with Command Prompt.
-
- For safe mode with networking, select – Network
- For safe mode with command prompt, select – Alternative Shell
Then click Apply and restart your computer.
You will see the changes in your start menu !
To delete the entry, open msconfig again, select Safe Mode and click Delete.
Expert Tip: This repair tool scans the repositories and replaces corrupt or missing files if none of these methods have worked. It works well in most cases where the problem is due to system corruption. This tool will also optimize your system to maximize performance. It can be downloaded by Clicking Here
