Updated November 2024: Stop getting error messages and slow down your system with our optimization tool. Get it now at this link
- Download and install the repair tool here.
- Let it scan your computer.
- The tool will then repair your computer.
To enable FN lock on the multifunction multimedia keyboard, press the FN key and the Caps Lock key at the same time. To disable FN lock, press the , fn, and Caps Lock keys simultaneously again.
If the function keys are not working, the problem may be that you have a function lock or an F-Lock key that needs to be toggled. The F-Lock key is used to enable or disable the f keys (F1 to F12) or additional functions of the f keys. On some keyboards, the F-Lock key may be referred to as the Fn key.
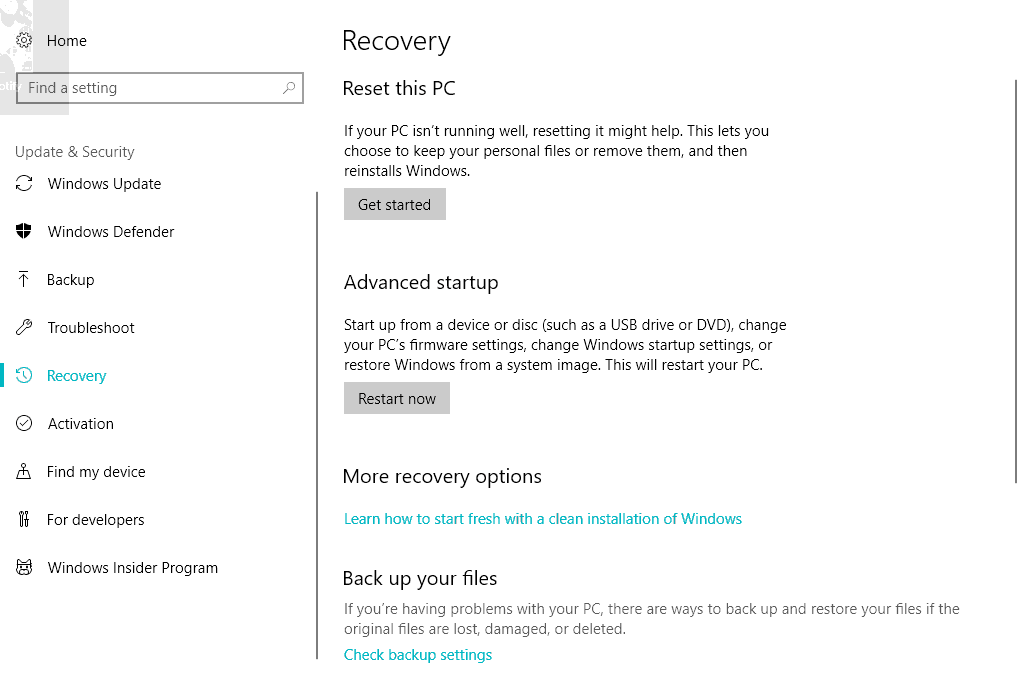
Function keys (Fn) – F1, F2, F3, etc. are useful for those who urgently need shortcuts on their keyboards. Laptops are usually equipped with such keys, but desktop keyboards, especially game keyboards, are no strangers to these types of devices. If the function keys do not work, we cannot use these shortcuts.
It seems that some users encountered a problem where the function keys (Fn) were not working. As there are many brands of laptops, the specifics of troubleshooting can vary, but the generalized troubleshooting techniques do not differ dramatically. What steps can help you get rid of this problem?
Function keys do not work
November 2024 Update:
You can now prevent PC problems by using this tool, such as protecting you against file loss and malware. Additionally, it is a great way to optimize your computer for maximum performance. The program fixes common errors that might occur on Windows systems with ease - no need for hours of troubleshooting when you have the perfect solution at your fingertips:
- Step 1 : Download PC Repair & Optimizer Tool (Windows 10, 8, 7, XP, Vista – Microsoft Gold Certified).
- Step 2 : Click “Start Scan” to find Windows registry issues that could be causing PC problems.
- Step 3 : Click “Repair All” to fix all issues.
1] Start hardware troubleshooting
Try performing hardware troubleshooting. Not that it would make a big difference, but there is a chance it would automatically solve the problem. It is known that Windows 10 updates cause compatibility problems with older devices, and if so, running the hardware troubleshooting will help.
Follow these steps:
1] Press Win + I to open the Settings window.
2] Check and open the update and security.
3] In the left pane, select Troubleshooting and expand the hardware and devices.
4] Troubleshoot and check that the buttons are working.
2] Update your notebook drivers
The latest function drivers (Fn) are available on the official manufacturer’s website. Or, if your drivers are configured for automatic update, go to Device Manager and uninstall each driver for the function keys, i.e. reinstall each driver. If manual driver installation is difficult for you, you can use automatic driver update software that allows you to easily download any driver. All you have to do is choose between Update / Update All and then you are ready. You can also use AMD Driver Autodetect or Intel Driver Update Utility.
3] Change Mobility Center settings for Dell systems
By default, Windows Mobility Center is available on most notebooks. However, Dell systems have an additional setting for the function key line, and we can change the settings. Follow these simple steps:
1] Press the Windows + S button. Search for the Window Mobility Center. After opening the application, search for the function key line.
2] Click the drop-down arrow and select the function button.
Click Apply to save the necessary changes and close the application.
If none of these troubleshooting techniques work, you should definitely visit the service center, as this is probably a hardware problem.
4] VAIO User Solution
For people who continue to use VAIO, you should know that the VAIO Event Service no longer works after each update. This solution is only intended for these users. If this service is disabled, follow these steps to enable it:
1] Press Windows + R, type services.msc, then press run.
2] Opens a tab with a list of services currently running. Search this list for VAIO Event Service.
3] Right-click and go to Properties.
4] You must now set the start type as automatic and, if it displays this option, simply start the service and change the start type.
Now check whether the function keys are working or not.
If none of the above steps work, you may need to contact a hardware professional to have the keyboard repaired or replaced.
Read more: Changing the function key behavior of Dell notebooks.
Expert Tip: This repair tool scans the repositories and replaces corrupt or missing files if none of these methods have worked. It works well in most cases where the problem is due to system corruption. This tool will also optimize your system to maximize performance. It can be downloaded by Clicking Here
